오늘은 포토샵의 레이어에 대해서 알아보겠습니다. 레이어는 층, 단면이라는 해석을 가지고 있습니다.
레이어는 하나의 캔버스에 종이를 올려 놓는다고 생각하시면 됩니다.
투명한 종이를 올리고, 쌓고, 쌓고 그리고 여러 장 겹쳐져 있는 것을 위에서 내려다본다고 말이죠.
포토샵을 하는데, 레이어는 한번을 집고 넘어가야 합니다.
그렇기에 오늘은 레이어에 대해서 조금 알아보고, 단축키도 조금 알아보고요!
그리고 마지막에는 복붙으로 백만대군을 쉽게 만들어보려고 합니다.

레이어 및 단축키, 백만대군 만들기(포토샵 강의#4)
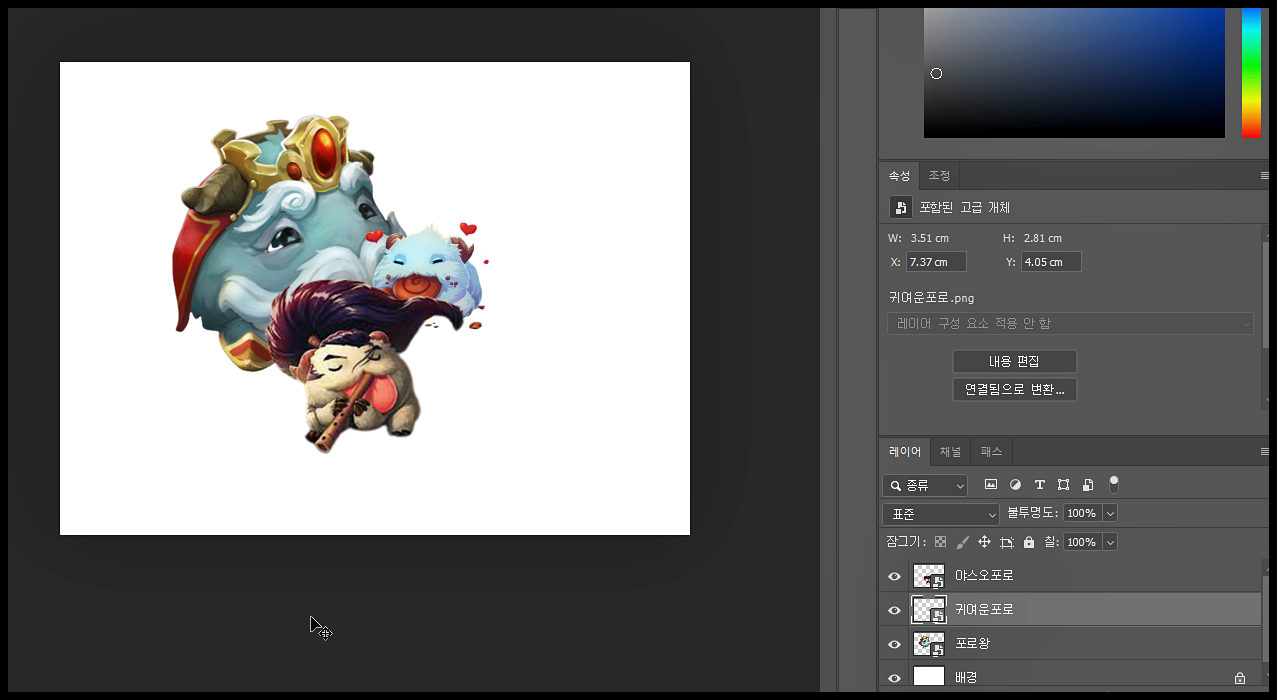
오른쪽 아래 레이어를 보실까요?
보시면 배경이 제일 밑에 깔려있습니다.
그 위에 포로왕이 있고, 그 위에 귀여운 포로. 마지막으로 제일 위에 야스오 포로가 있습니다.
쌓는 다는 느낌.
그러니까, 1층이 배경, 2층이 포로왕, 3층이 귀여운 포로, 4층이 야스오 포로입니다.
이렇게 겹쳐져 있는 것이, 캔버스에서 보니 어떤 느낌인지 아시겠죠?
위에 있는 그림이 다 덮어버립니다.
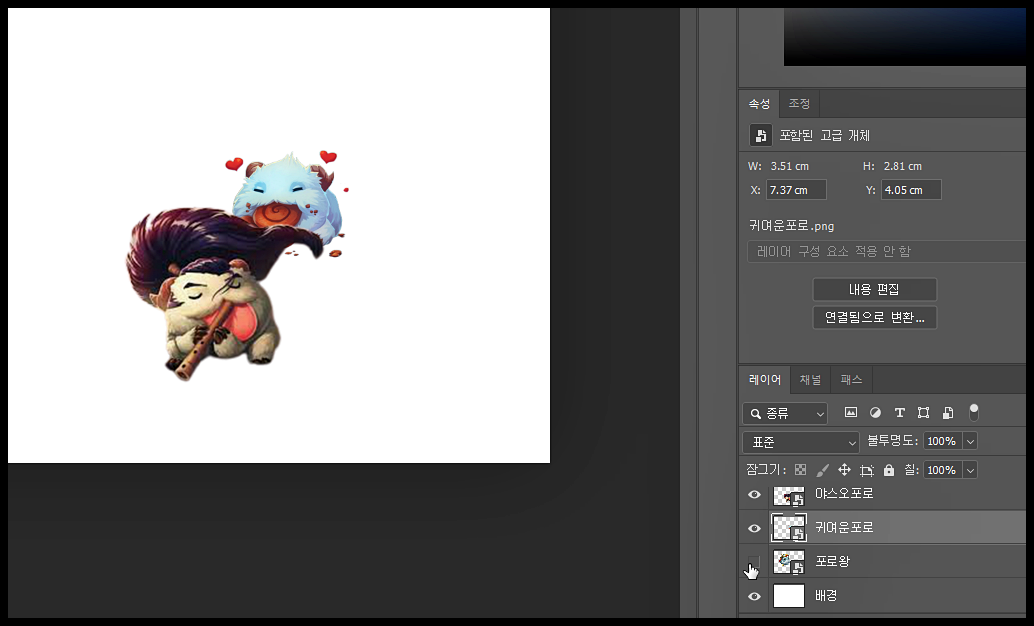
또한 이 쪽 레이어에 눈 모양을 클릭하면, 사라지기도 합니다. 다시 눈모양을 클릭하면 다시 나와요!
실제로 사진을 삭제하지는 않았지만, 삭제한 것처럼 사라져 보이는 효과입니다.
썸네일과 같은 것을 만들어 놓고, 숨겼다 펼쳤다 하는 기능으로 자주 쓰는 것 같네요 저는.
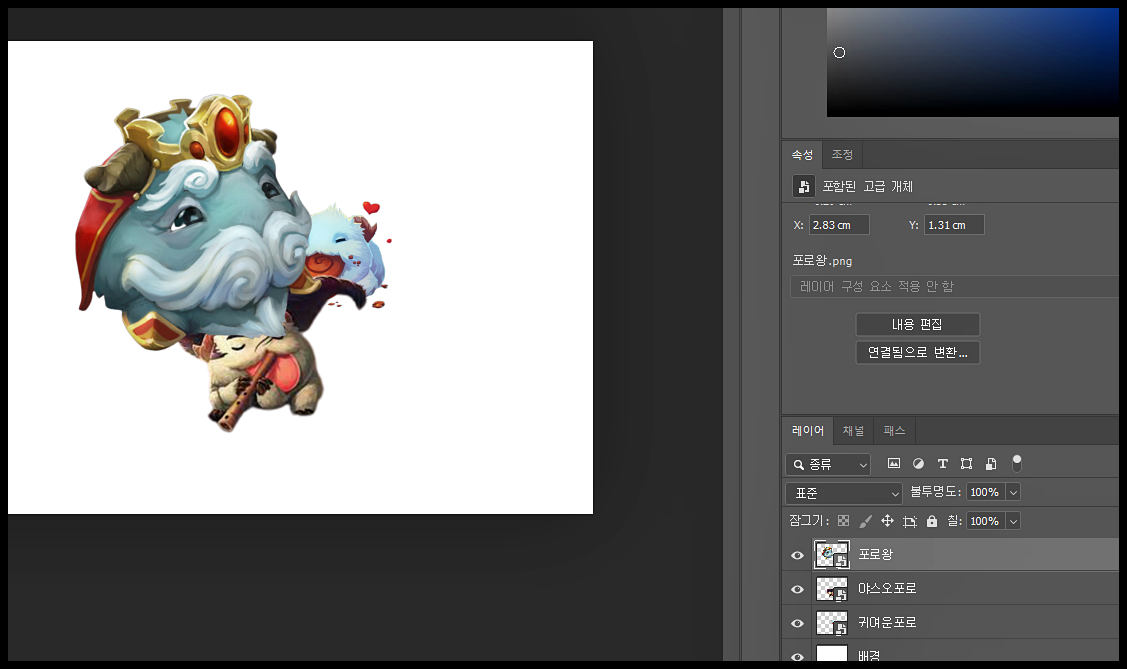
층을 변경하고 싶다? 그러니까 야스오 포로가 맨 위에 있지 말고, 포로 왕을 제일 위로 가게 하고 싶다?
그러면 레이어에 마우스 왼쪽 버튼을 꾹 눌러서, 드로그 앤 드롭 형태로, 위로 옮기시면 됩니다.
포로 왕을 한번 옮겨봤어요.
어때요? 쉽죠?
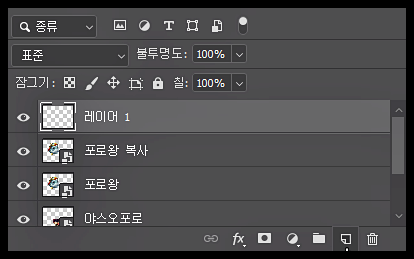
새 레이어를 만들고 싶다면, 지금 마우스가 있는 곳을 클릭해주세요.
그러면 새 레이어가 만들어집니다. 여기에 복사를 하고 싶다? 그러면 그냥 넣고 싶은 사진이나 그림을 레이어에 드래그 앤 드롭으로 떨어뜨리면 되겠습니다.
저는 복사를 해봤는데요, 그냥 포로 왕을 한번 더 붙여 넣었습니다.
포로 왕 복사라고 나와있죠?
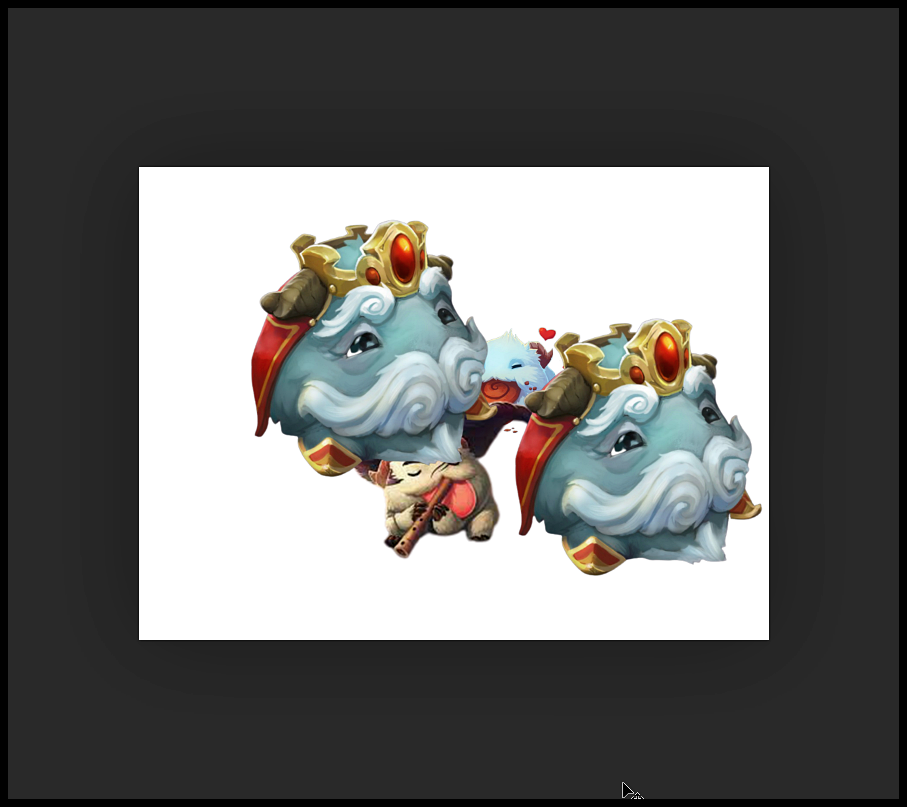
사진에서 보시면 포로 왕이 하나 더 있습니다. 똑같은 위치에 있는데, 제가 ctrl + t로 옮겼습니다.
이런 식으로 복사가 가능한 것이죠. 단축키로는 ctrl + j입니다. 복사를 하는 키이기 때문에 자주 사용합니다.
- ctrl + j
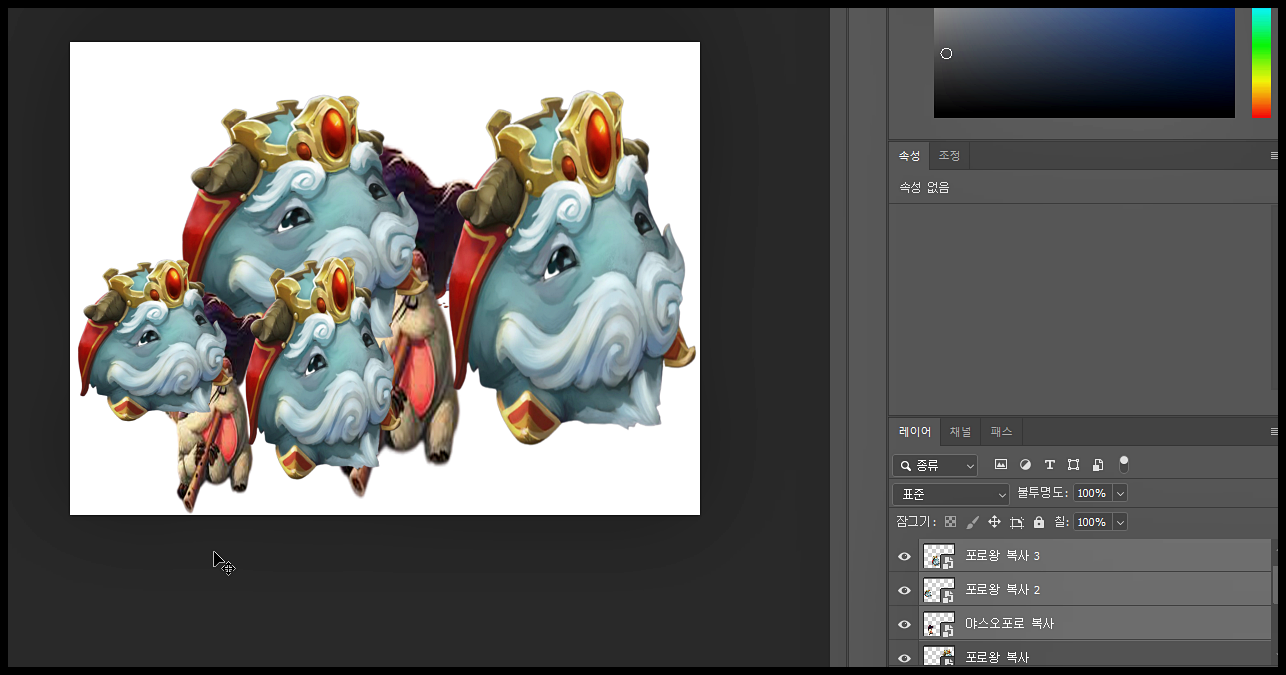
또한 단체로 복사를 하고 싶다? 보통 그냥 있는 것들 깡그리 복붙으로 넣는 느낌으로 쓰는데, 왜 영화 보면 막 붙여 넣기 한 것 같은 사람들 있잖아요 ㅋㅋ 대군 막 이런 거요.
그럴 때는 복사할 레이어를 클릭하고 CTRL를 누른 상태에서, 또 클릭하시면 계속 선택이 됩니다.
저는 이렇게 3개를 선택했고, 다시 CTRL + J로 복사를 하고, 크기를 줄여봤습니다.
이런 식으로 말이죠!
반대로 삭제하고 싶을 때는, 선택을 하고 DEL 키를 눌러서 삭제하면 되겠습니다. 휴지통으로 드래그 앤 드롭으로 해도 되고 말이죠.
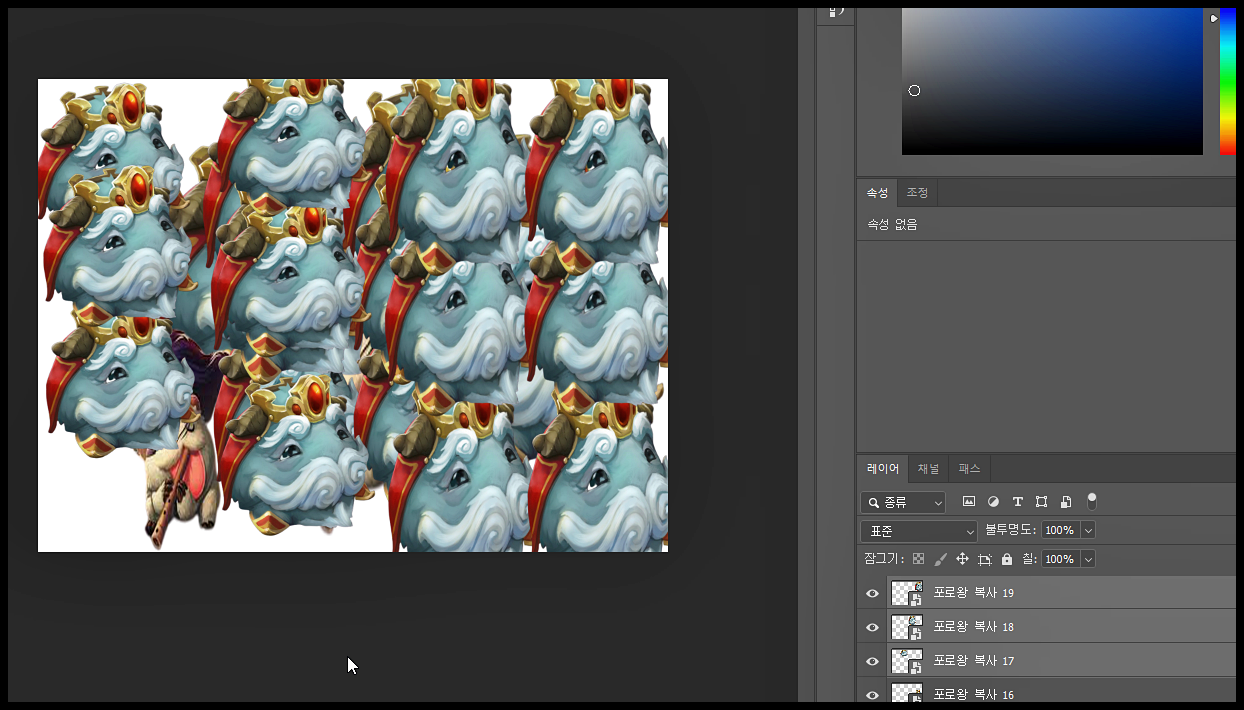
자 포로 왕으로 백만 대군을 만들어봅시다.
포로 왕들을 잔뜩 클릭하고, CTRL + J로 3마리씩 복붙으로 화면을 꽉 채웠습니다.
이런 식으로 포로들이나 사람들을 복사 붙여 넣기로, 만들 수 있는 것이죠.
정말 간단한 기능이죠?
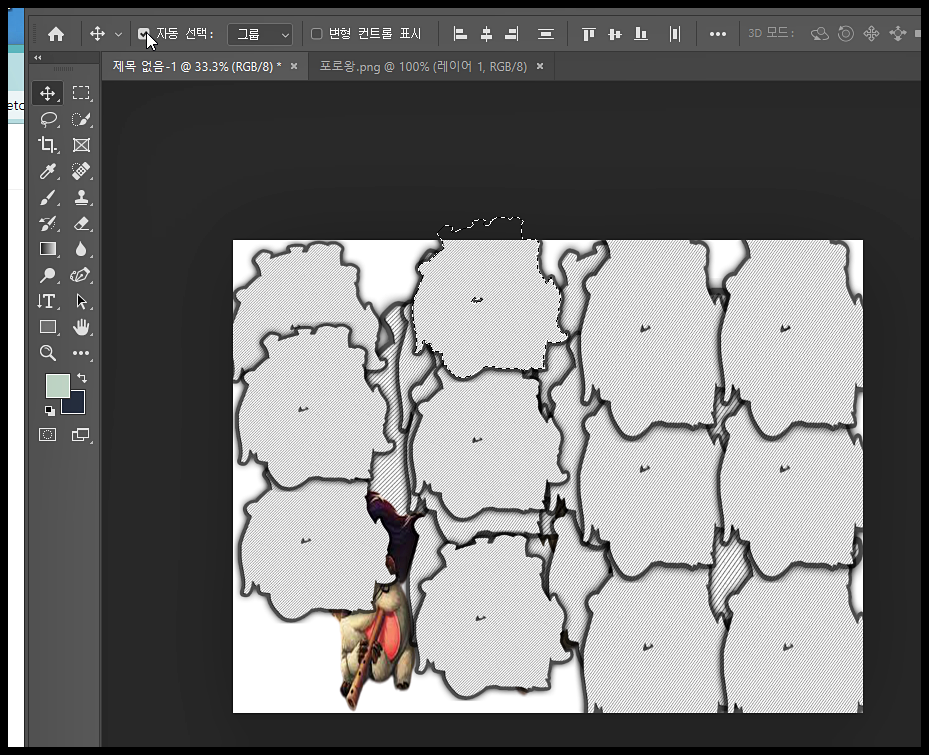
포토샵 위쪽에 자동선택이라고 있습니다. 오토셀렉인데 이 것은 전체를 한 번에 클릭할 때 유용하지, 자꾸 실수를 유발하기 때문에 취소를 해놓는 것이 편합니다.
그림이 많을 때, 어떤 원하는 그림 하나를 수정하고 싶을 때, 그림이나 사진을 클릭하면, 레이어가 잡힙니다.
자동선택을 클릭했을 때요. 하지만 자동선택을 하지 않았을 경우에는 CTRL을 누른 상태로 해야 잡힙니다.
그런데 이게 자동선택을 하면, 실수로 자꾸 그림이 틀어지는 경우가 너무 많아요. 그렇기 때문에 자동선택은 끄고 하시는 것을 추천해드립니다.
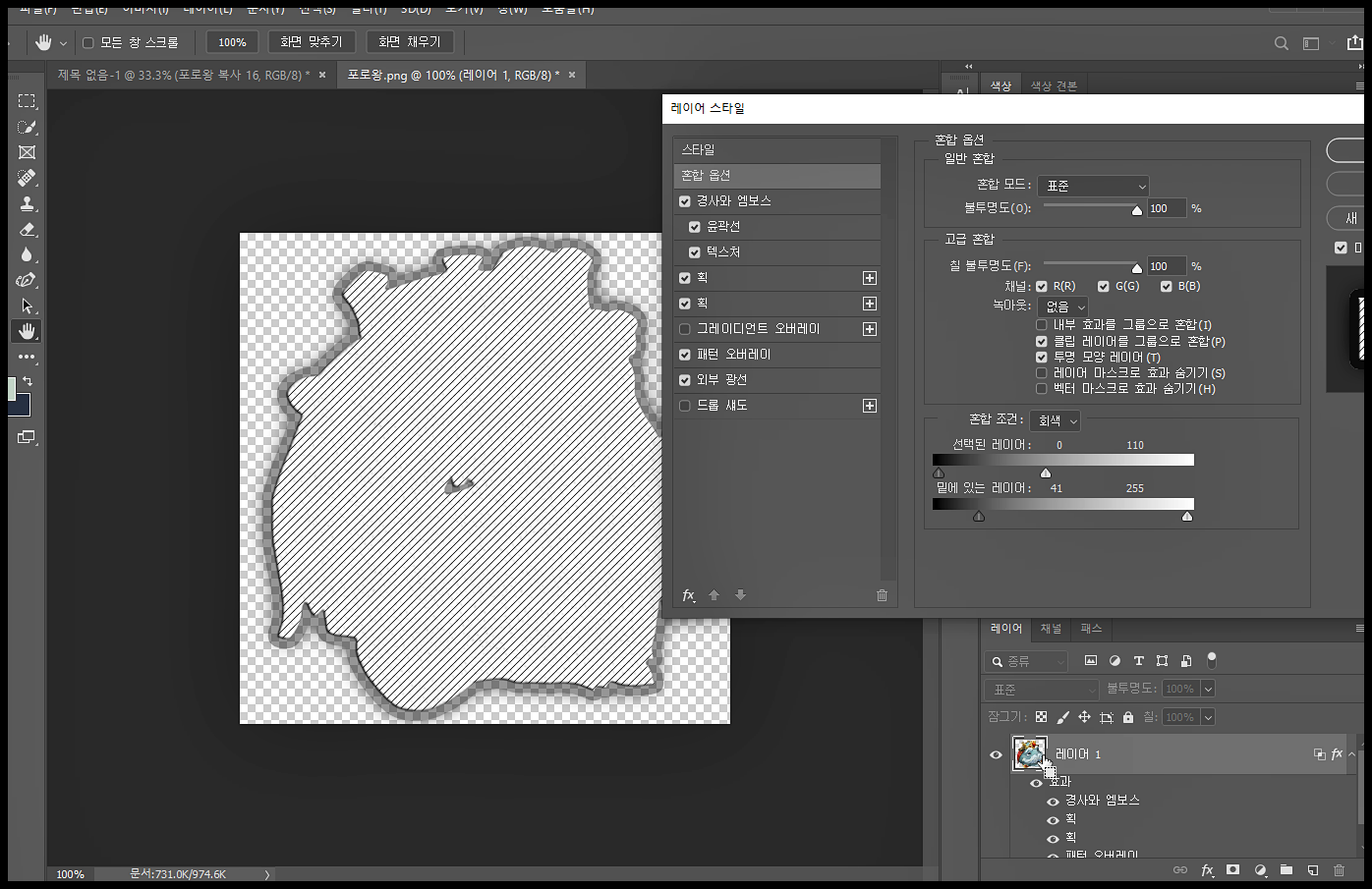
그리고 수정을 하고 싶어질 수 있잖아요? 그러면 레이어 앞에 썸네일을 더블클릭하세요.
그러면 위와 같은 창이 나오는데, 여기서 수정을 합니다.
이 부분은 나중에 배울 것이기 때문에, 그냥 대충 막 해보겠습니다.
그리고 CTRL + S로 저장을 눌러보겠습니다.
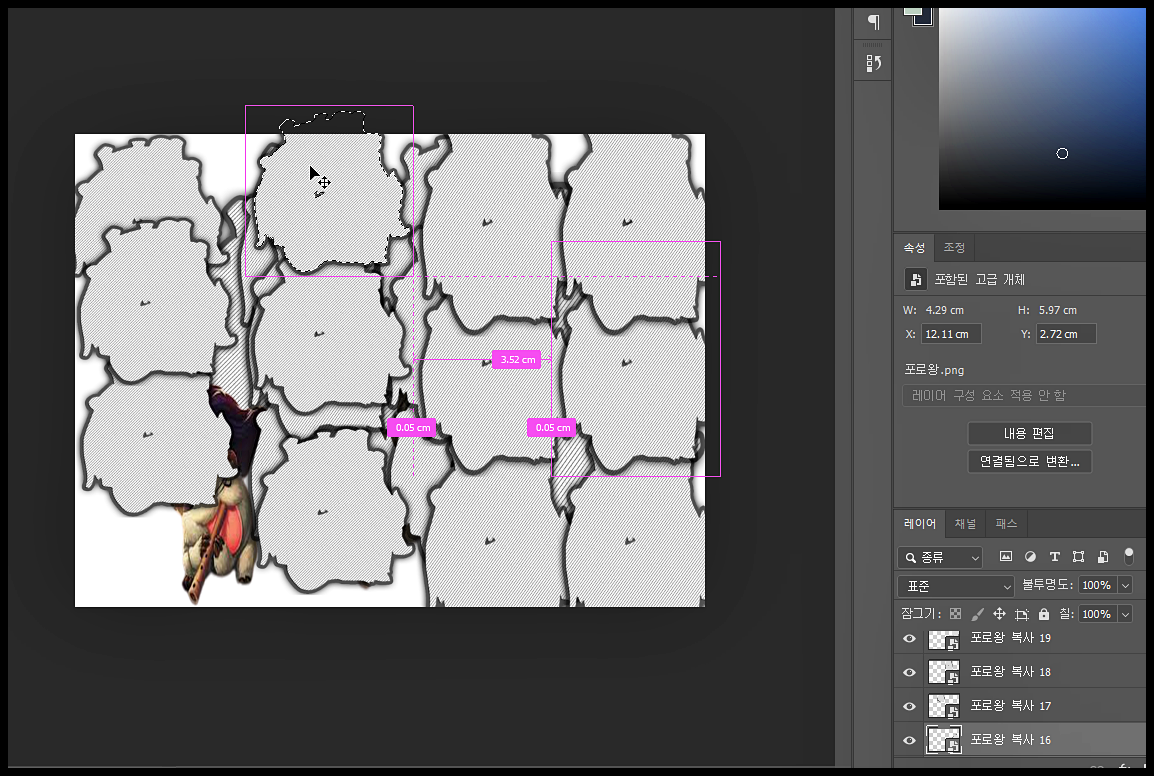
다시 원래 화면으로 돌아와 보니까 짠!
이런 식으로 전부 변경되었습니다.
이렇게 오늘은 레이어에 대해서 알아보았고, 이것으로 백만 대군을 만들어 보았습니다.
간단한 변경도 하고 말이죠. 이렇게 오늘은 레이어에 대해서 알아봤고, 백만대군까지 만들어 보았습니다.
이 외에도 포토샵 강의가 있습니다. 한번 확인해보세요!!
포토샵 툴 정리1, 다리 길이 늘려보기 (포토샵 강의#3)
포토샵 툴 정리1, 다리 길이 늘려보기 (포토샵 강의#3)
오늘은 포토샵 강의 3입니다. 오늘은 간단하게 먼저 툴에 대해서 알아볼까 했습니다. 하지만 그렇게 하다 보면 재미도 없고, 끝이나 질 않아서 하나씩 예제를 만들어가면서 만들어보겠습니다.
movietown2.tistory.com
포토샵 워크스페이스 설정하기(포토샵 강의#2)
포토샵을 만들 때, 워크 스페이스를 설정하는 경우가 많습니다. 워크 스페이스는 나만의 작업공간이라고 생각하시면 편합니다. 어도 비류의 프리미어 프로라던가, 애프터 이펙트 같은 경우에는
movietown2.tistory.com
어도비 포토샵 무료 다운로드 - 포토샵 배우기1
오늘은 어도비 포토샵으로 넘어가겠습니다. 어도비 프리미어랑 애프터 이펙트에 대해서 기본적인 것들을 배워봤습니다. 나머지는 템플릿 다운로드하시고, 기본적으로 할 줄만 하시면, 이제 조
movietown2.tistory.com
어도비 애프터 이펙트 다운로드 - 에펙#1
오늘은 어도비 애프터 이펙트로 넘어가 보겠습니다. 어제까지 프리미어 프로 기초를 마쳤죠? 출력까지 했는데, 사실 그 기본까지만 알면 되십니다. 나머지는 템플릿이나, 보다 좋게 쓰는 용이기
movietown2.tistory.com
'어도비 포토샵' 카테고리의 다른 글
| 포토샵 스크래치 디스크 꽉 찼으므로 오류 해결 (0) | 2022.03.20 |
|---|---|
| 포토샵 테두리 이미지 만들기, 누끼 따는법 (포토샵 강의#5) (0) | 2022.03.18 |
| 포토샵 툴 정리1, 다리 길이 늘려보기 (포토샵 강의#3) (0) | 2022.03.16 |
| 포토샵 워크스페이스 설정하기(포토샵 강의#2) (0) | 2022.03.15 |
| 어도비 포토샵 무료 다운로드 - 포토샵 배우기1 (0) | 2022.03.14 |




댓글