프리미어 프로 편집 배우기가 벌써 12편까지 왔네요. ㅋㅋ
직접 해보시고 계시나요? 전혀 어렵지 않고, 엄청 빠르고 쉽게 되는 부분이죠?
그렇다면 오늘은 조금 더 나아가 보겠습니다.
오늘은 프리미어 프로 색 보정, 조정 레이어, 효과 붙여 넣기를 배워보겠습니다.
- 색보정
색보정은 디자인이나 사진과 같은 일, 내지는 셀카 초보가 아니라면!! ㅋㅋ 조금이라도 해보신 분이라면, 이게 참 거의 반드시 필요하다는 것을 알 수 있습니다.
내 피부가 이렇지 않았는데..! 이상하게 카메라만 들면 이상해!!
그래서 영상을 찍을 때, 조명을 많이 키고 하긴 하지만.. 그래도 이게 왜곡이 된다 이 말입니다.
누렇게 뜨고, 바보 같고.. 그렇기에 색보정은 반드시 필요한 것 중 하나이죠.
포토샵과 같은 것은 쫌 쉽게? 할 수 있지만, 이게 영상이다 보니까 어떻게 해야 할지 모르겠다?
이럴 때 또 색보정을 할 수 있습니다.
영상미나 개성을 위해서 색보정을 하기도 하고 말이죠.
- 조정 레이어
조정 레이어 같은 경우는, 배워두면 정말 쓸데가 많습니다.
효과를 전체적으로 넣고 싶을때, 딱 원하는 것을 필요에 따라 할 수 있기 때문에 정말 쓸만하죠.
또 쉬우니까, 배우셔서 쉽게 시간을 절약하세요.
- 효과 붙여넣기
효과 붙여 넣기. 정말 쉽지만, 예상외로 모르시고 그냥 넘어가시는 분들이 계시더라고요?
뭐.. 사실 한 번에 실수 없이 하면 상관은 없긴 한데, 이게 프리미어 프로가 아! 맞다! 아 실수! 하는 부분이 진짜 생각보다 많아서, 귀찮게 시간 쓰이는 부분이 정말 많습니다.
그럴 때 이렇게 효과 붙여 넣기를 하면 정말 좋습니다.
배워보세요.

프리미어 프로 색 보정, 조정 레이어, 효과 붙여 넣기(편집 배우기#12)
- 색 보정
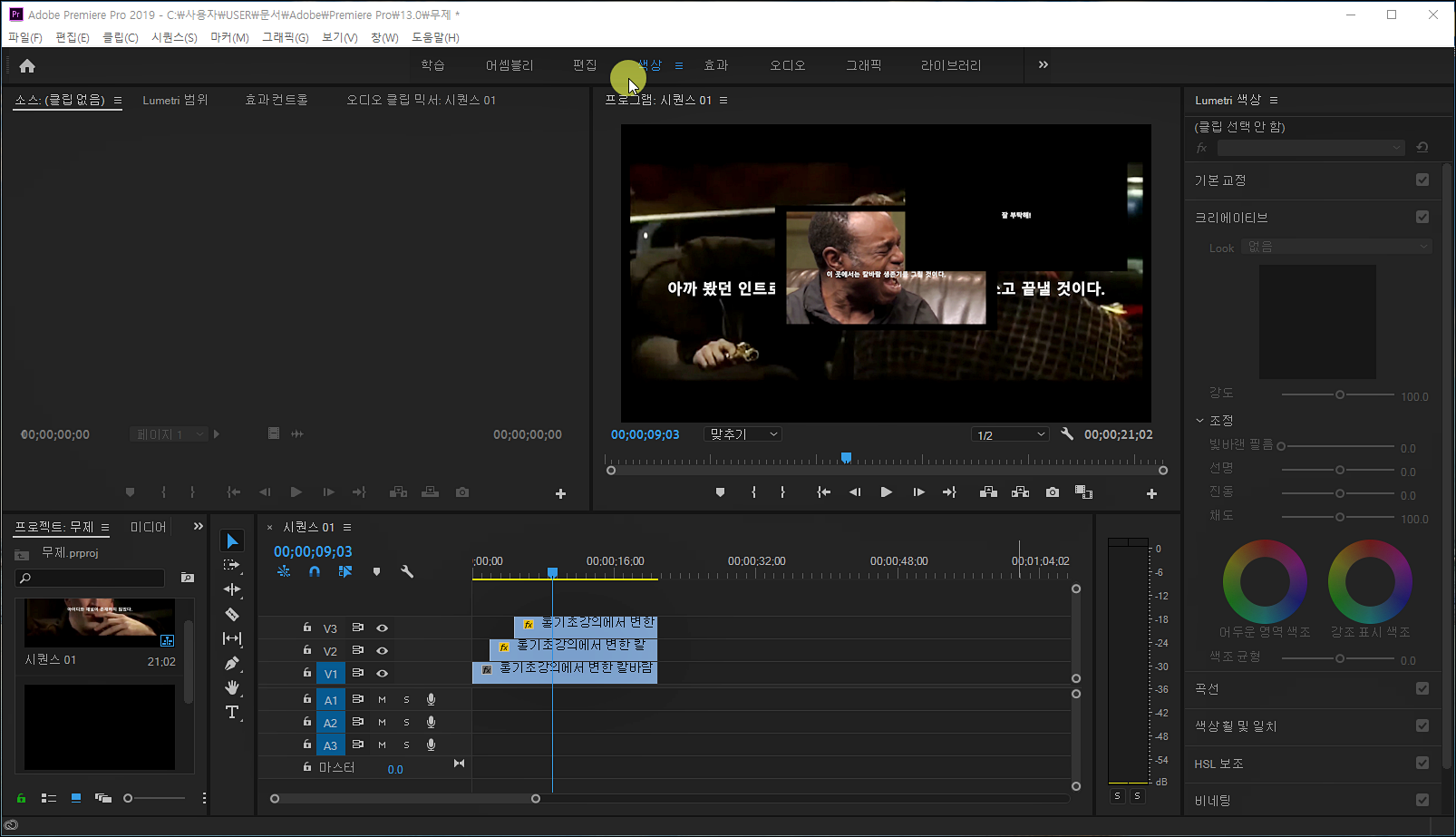
먼저 색보정입니다. 이곳 윗부분에 색상을 끌립해줍니다.

이곳 크리에이티브에서 Look이라고 써져있는 곳을 클릭해줍니다.
지금은 없음으로 되어있는데, 사전 설정되어있는 것들도 정말 많습니다.
사전 설정되어있는 프리셋들이 정말 많아서, 마음에 드시는 걸 고르시면 되겠습니다.
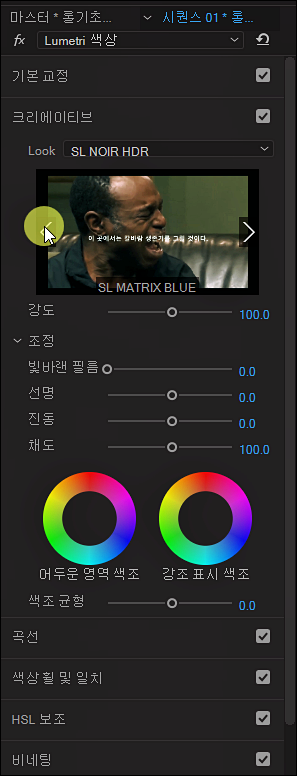
그렇지만 참 많으니까, 보기 어렵습니다. 뭐라고 문자로 써져있는데 이 건, 더 보기 힘들죠.
그렇기에 아래 미리 보기 화면이 있습니다. 이것을 보고
오른쪽, 왼쪽 방향표시가 있는데, 이것으로 교정을 하시면 되겠습니다.
그리고 원하는 것이 딱 나왔을 때는, 클릭해주시면 되겠습니다.
훨씬 직관적이고, 편합니다.

그리고 아래 강도, 빛바랜 필름, 선명, 진동, 채도와 같은 것들이 있습니다.
이 것들 만져보면, 바로바로 화면에 나타나니까, 조금씩 만져보고 원하시는 부분을 캐치하시면 되겠습니다.
빛바랜 필름은 높을수록, 오래된 사진의 느낌?
선명은 낮을수록, 말 그대로 선명하지 않아요. 초점이 흔들리다가, 0에 가까우면 아예 초점이 나간 느낌?이라고 할 수 있습니다. 올라가면 엄청 찐하고 말이죠.
채도가 0일 경우에는 흑백사진이고, 높을 경우에는 번져있는 듯한 느낌입니다.
직접 해보시면 어렵지 않게 쉽게 할 수 있습니다.
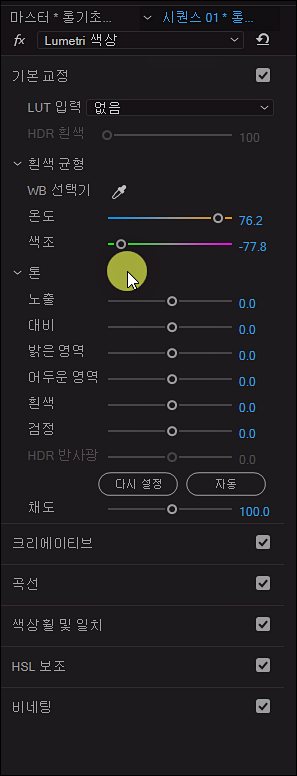
또한 기본 교정을 눌러보세요.
색을 그 색에 더 가깝게 선명하게 보일 수 있게 만든 부분입니다.

온도를 따뜻하게, 더 차갑게.
색조를 더 붉고 녹색적으로.. 조절할 수 있죠.
노출, 대비, 색상과 같은 부분이 많이 있습니다.
밝은 영역, 어두운 영역, 흰색, 검정과 같은 부분을 조절할 수도 있고.
어려우면, 자동을 눌러주시면 되겠습니다.
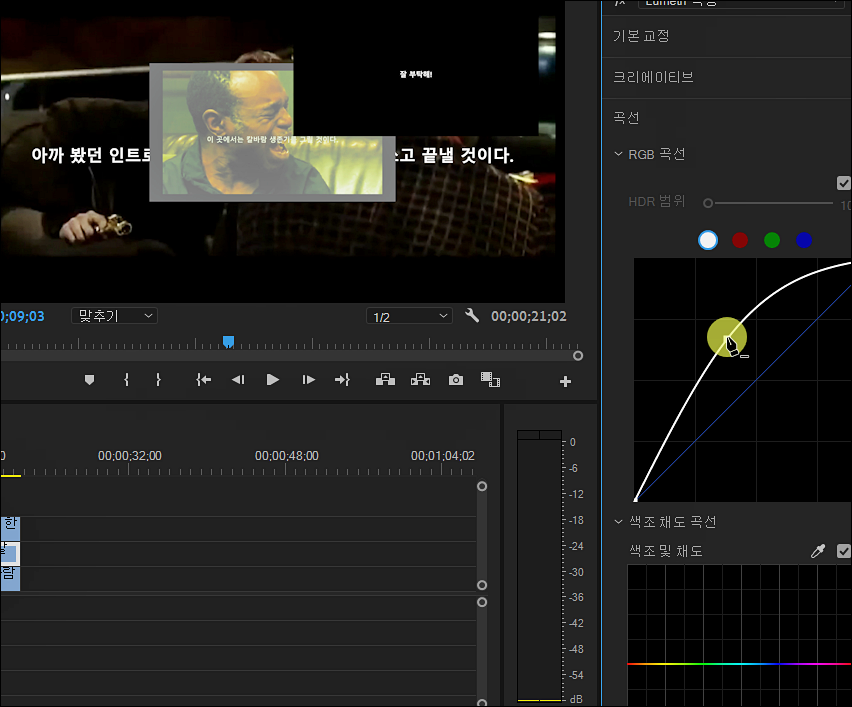
곡선으로 색 조절도 가능하고, 색상 휠 및 일치, hsl보조, 비네팅 등 다양하게 할 수 있는 방법이 많이 있습니다.
한 번씩 클릭해보시고, 조절을 하시면 되겠습니다.
저는 비네팅이라는 것을 쓰는데, 이 부분은 가장자리를 어둡게, 또는 밝게 조절할 수 있습니다.

비네팅 양을 -3.0으로 가니까 끝부분이 어두워졌죠?
이런 부분을 사용하기도 하고 말이죠.
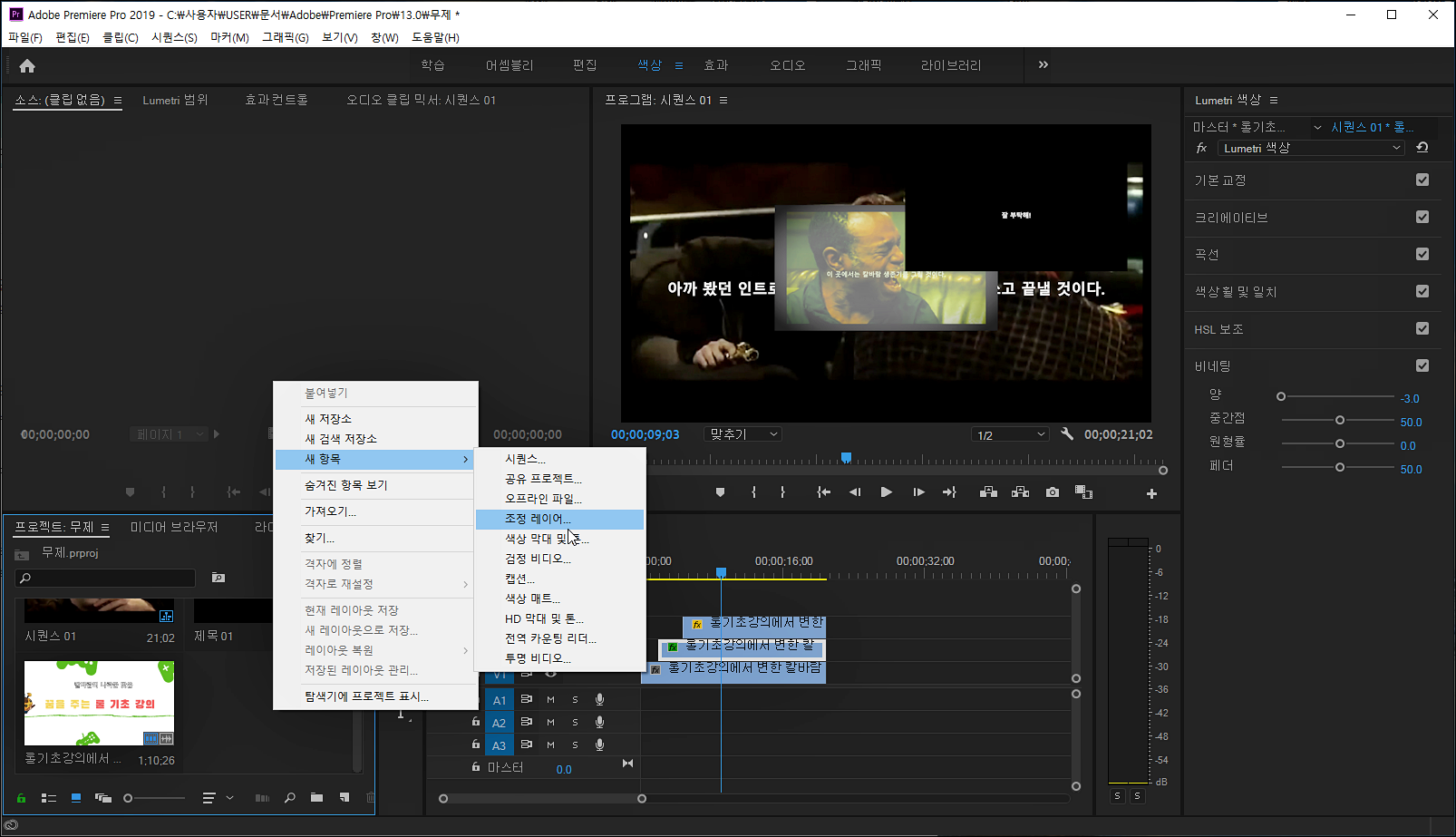
- 조정 레이어
조정 레이어에 대해서 알아보겠습니다.
효과를 만들었습니다. 그런데 나는 전체 부분을 원하는데, 그 사진, 그 영상 하나에만 적용되면..
하나씩 전부 다 만들 수도 없고 말이죠.
그럴 때, 일정 부분(전체 부분도 상관없습니다.)을 원하는 효과를 주고 싶다? 하실 때, 사용하시면 되겠습니다.
먼저 프로젝트 패널에서, 마우스 오른쪽 버튼을 클릭하고, 새 행목에, 조정 레이어를 클릭합니다.
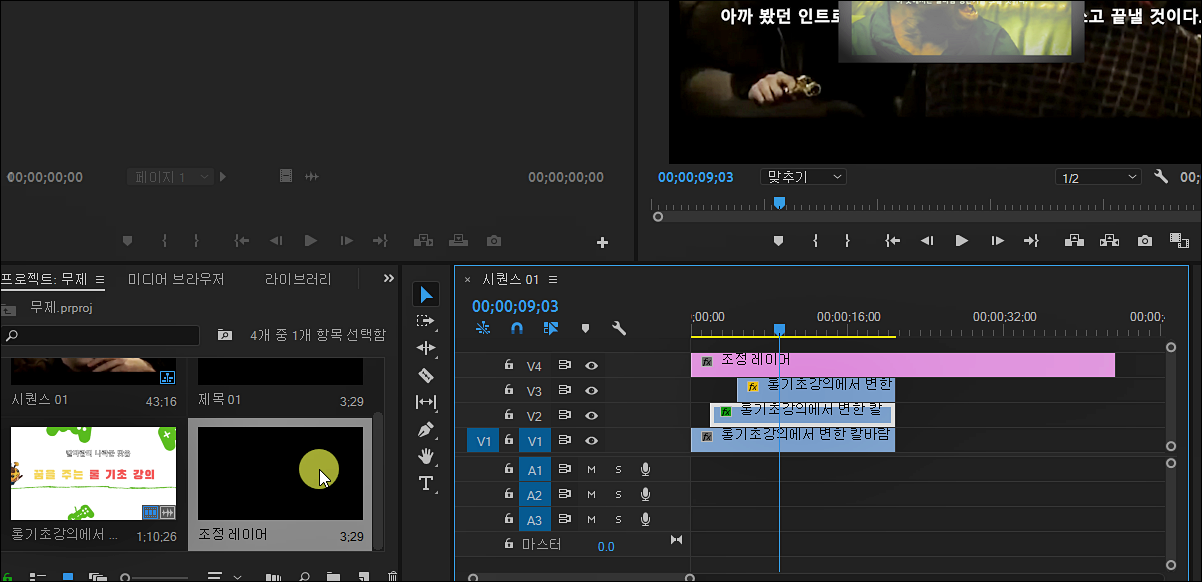
그럼 프로젝트 패널에 조정 레이어라고 나올 텐데, 이 것을 조정하고 싶은 부분에 타임 패널에 윗부분에 넣어주세요.
전부 다 원한다? 그렇다면 맨 위에 올려놓으시면 되겠죠?
그리고 원하는 길이만큼, 조절하시면 되겠습니다.
조정 레이어에 원하는 효과를 넣어주세요.
그러면 조정 레이어 길이만큼, 효과가 나타나겠습니다.
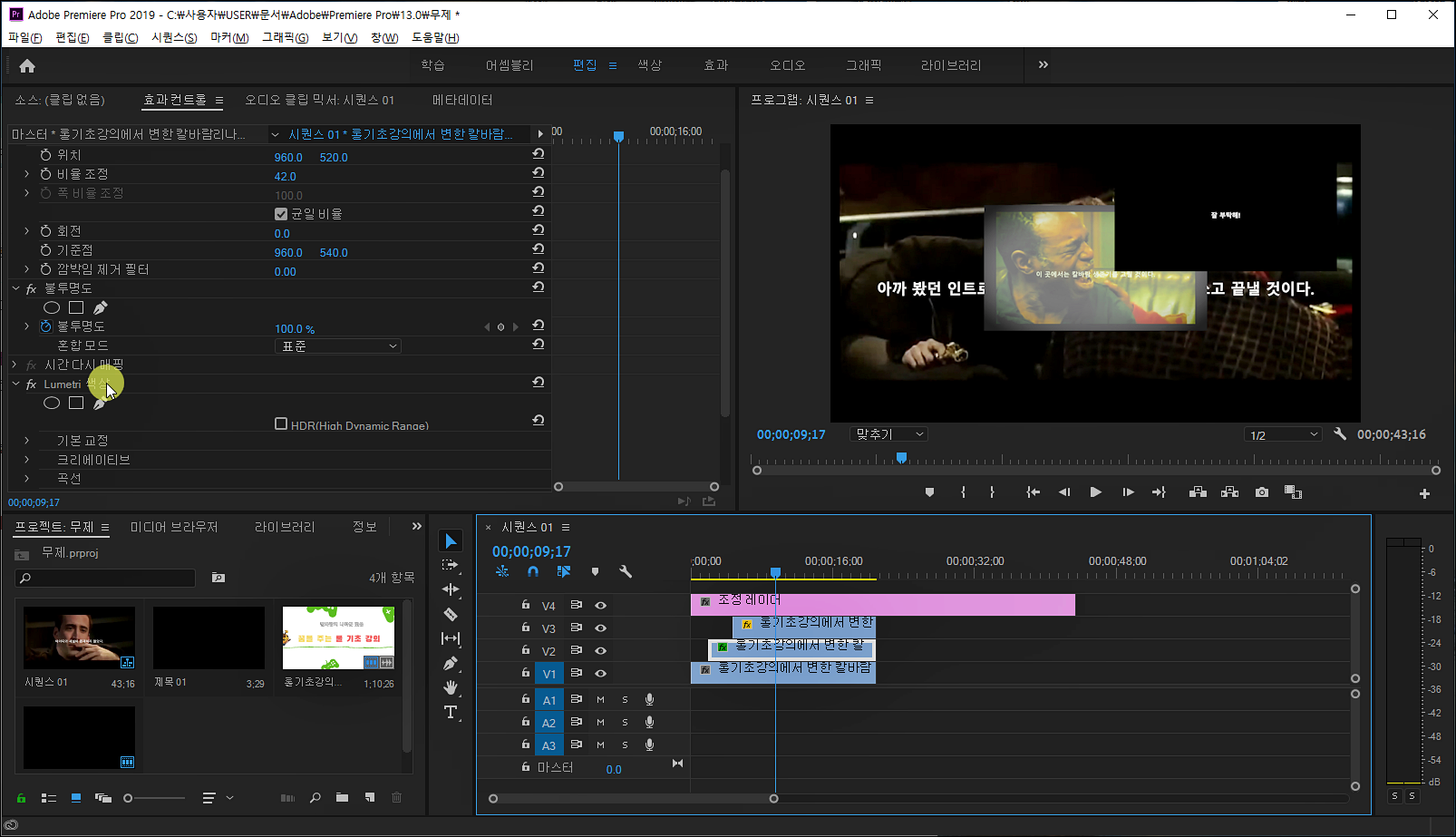
- 효과 잘러넣기, 붙여 넣기
또! 효과를 영상에서 이미 만들었는데, 또 하기 힘들다. 막막하다?
그럴 때는 잘라 넣기, 붙여 넣기를 사용하시면 되겠습니다.
아까 영상 색상 보정 같은 것을 했던 영상을 클릭해주세요.
맨 위에 색상이라고 되어있다면, 다시 편집을 누르고 효과 컨트롤로 가세요.
그리고 저희가 루미 트리 색상을 만졌었잖아요?
그것을 잘라내 기하시고, 조정 레이어에 붙여 넣기를 하시면 됩니다.
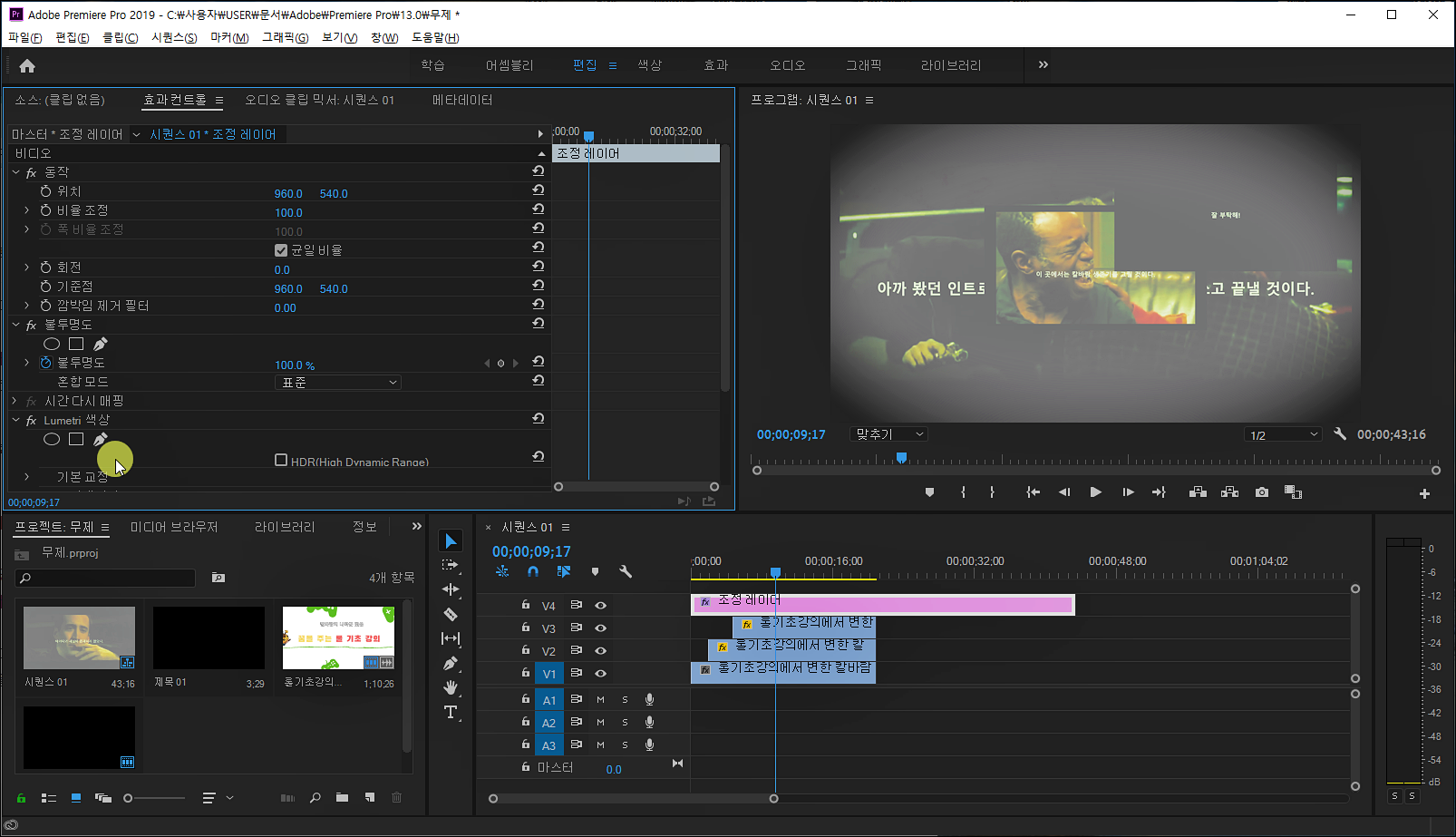
그러면 짠!
이렇게 효과가 전체로 변하는 것을 볼 수 있습니다.
지금까지 프리미어 프로 색 보정, 조정 레이어, 효과 붙여 넣기 등을 알아보았습니다.
'어도비 프리미어 프로' 카테고리의 다른 글
| 프리미어 프로 빠른 작업을 위한 - 사전 설정 (0) | 2022.03.22 |
|---|---|
| 프리미어 프로 출력하기 - 기본 마무리(편집 배우기#13) (0) | 2022.02.27 |
| 프리미어 프로 페이드 아웃, 모션, 화면 속의 화면 등등 기능 (편집배우기#11) (0) | 2022.02.25 |
| 프리미어 프로 속도, 배속, 뒤로감기 (편집 배우기#10) (0) | 2022.02.23 |
| 프리미어 프로 오디오 조절하기 (편집 배우기#9) (0) | 2022.02.21 |




댓글