지금까지 고생 많으셨습니다.
이제 프리미어 프로에 대해서, 어느 정도 기본은 할 수 있다!라고 말하실 수 있는 실력이 되셨습니다.
정말 쉽고, 어렵지 않은데, 귀찮고 양이 많았고.. 단지 겁이 많았을 뿐입니다!
정말 수고 많으셨어요. 이제는 프리미어 프로 출력하기로 편집 배우기#13으로 마무리하겠습니다.
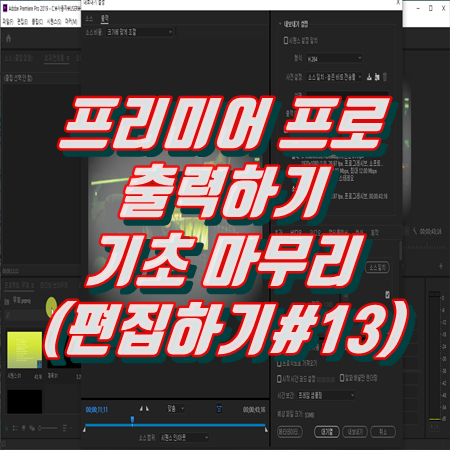
프리미어 프로 출력하기, 내보내기입니다.
자, 지금까지 작업을 했던 시퀀스를 유튜브든, 어디에 쓰든 영상을 쓰기 위해서 내보내는 것입니다.
프리미어 프로 출력하기 - 기본 마무리(편집 배우기#13)

파일에서, 내보내기 메뉴로 들어가 주세요.
여기서 영상이니까, 미디어를 클릭해주시면 됩니다.
만약, 내보내기를 해도 아무런 반응이 없다?
그러면 타임라인을 한번 클릭해주세요. 이상한 곳에 내보내기 한다고 해서 안 되는 것이니, 전혀 문제없습니다.
타임라인 빈 곳 아무 곳이나 클릭하시고, 다시 내보내기 하면 됩니다.
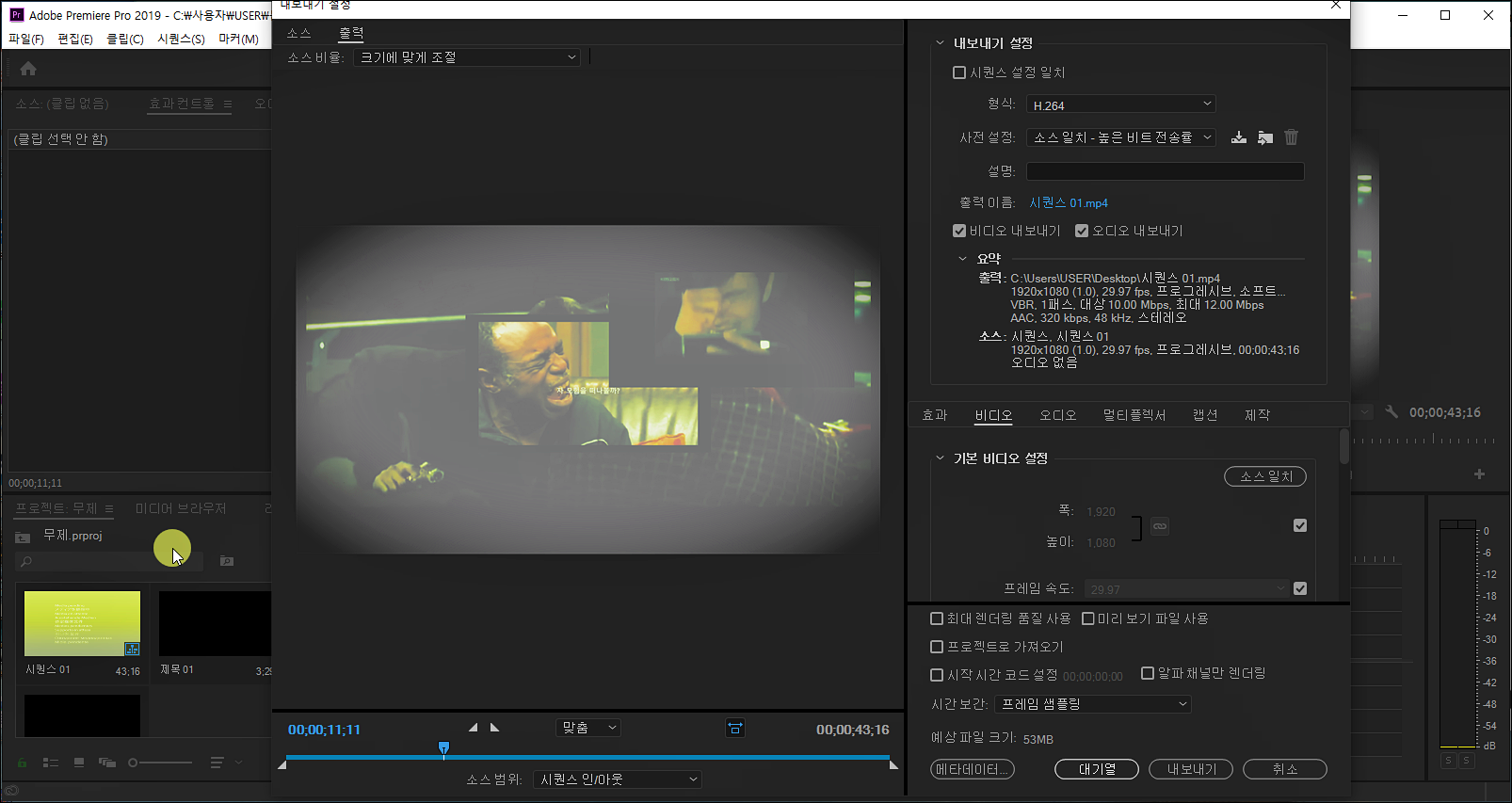
그럼 위와 같은 화면이 나올 것입니다.
내보내기 출력을 어떻게 할 것이냐 이것이죠.
단축키는 ctrl + m입니다.
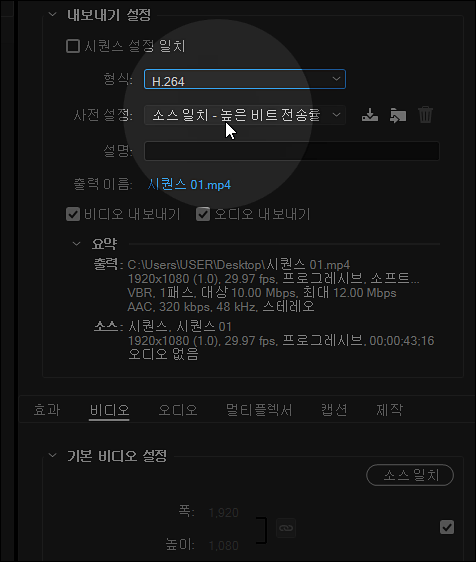
출력을 보면, 어떤 전문 형식이 아니고 유튜브와 같은 것이라고 하면
보통 h264로 하시면 됩니다.
사전 설정은, 소스 일치 - 높은 비트 전송률로 되어있는데, 저는 이 것과 소스 일치 - 중간 비트 전송률로 하는데, 제가 보기에는 용량 차이인 것 같습니다.. 그래도 좀 깔끔한 화면을 원해서 높은 비트 전송률을 많이 써먹어요.
보시면 여러 가지 있습니다. 유튜브 1080, 720hd 따위도 있어서, 그것을 클릭하셔도 좋은데, 저는 소스 일치를 많이 써먹습니다. 사진을 찍는 전문적이신 분이라면, 조금 더 높은 것을 클릭하시면 되겠죠?
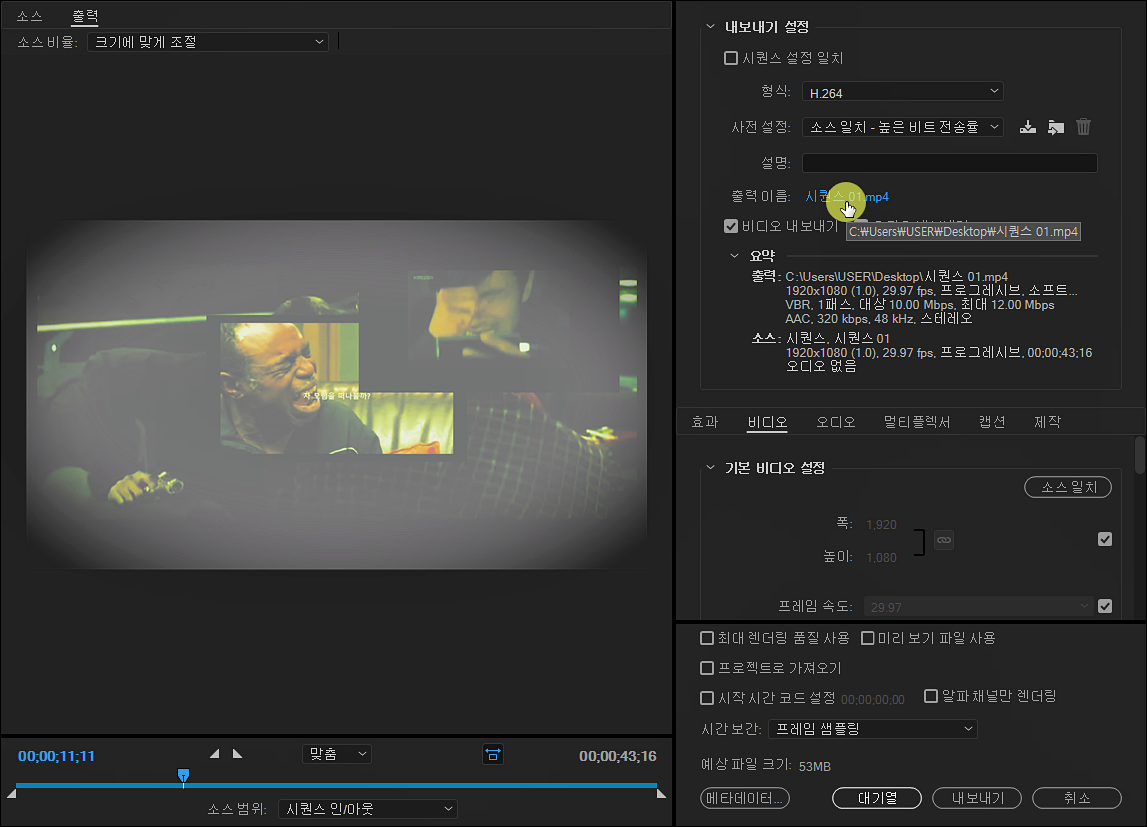
출력 이름은 클릭하시면, 저장 위치가 나옵니다.
저장 위치에, 원하는 이름으로 출력을 하시면 되겠습니다.
기본으로 시퀀스로 되어있는데, 원하는 이름으로 변경!
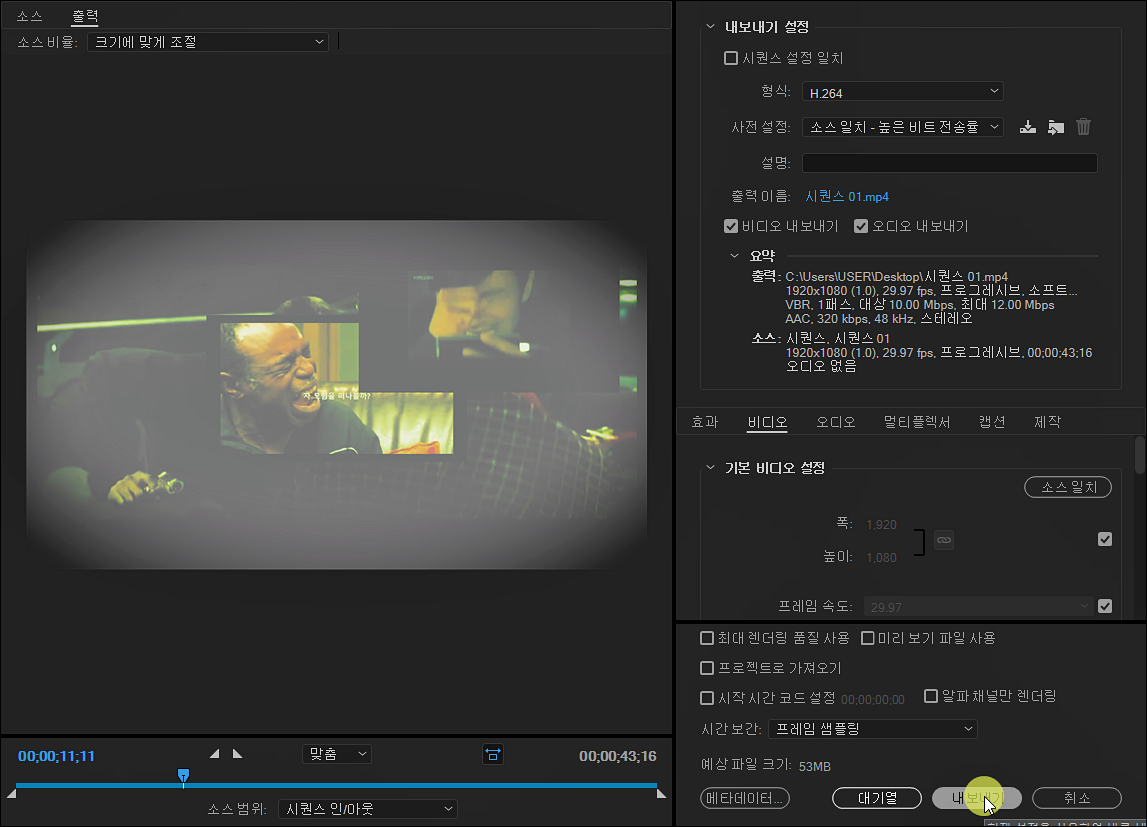
이제 내보내기입니다.
대기열 같은 경우는, 따로 다운을 받고, 프리미어 작업을 계속할 수 있는 것이고, 내보내기는 말 그대로 그냥 내보내기에 집중하는 것인데, 그냥 내보내기 하시면 됩니다. 시간이 엄청 걸리는 용량이고, 지금 당장 프리미어 프로를 또 써야 한다면 대기열을 해도 좋습니다. 하지만 저는 한 번도 써본 적이 없네요ㅋㅋ 그냥 내보내기 하시면 됩니다.

내보내기를 누르면, 이와 같은 인코딩 시간이 나옵니다.
인코딩 시간을 마치면, 이제 내보내기 끝!
내보내진 영상을 한번 클릭해보세요!
지금까지 프리미어 프로 작업을 했던, 결과물을 드디어 완성할 수 있습니다!
고생하셨습니다.
지금까지 프리미어 프로 출력하기였고, 프리미어 프로 편집 배우기#13으로 기초 편을 모두 마치겠습니다.
'어도비 프리미어 프로' 카테고리의 다른 글
| 유튜브 shorts, 틱톡 사이드 블러효과 만들기!(프리미어프로) (0) | 2022.04.15 |
|---|---|
| 프리미어 프로 빠른 작업을 위한 - 사전 설정 (0) | 2022.03.22 |
| 프리미어 프로 색 보정, 조정 레이어, 효과 붙여넣기(편집 배우기#12) (0) | 2022.02.26 |
| 프리미어 프로 페이드 아웃, 모션, 화면 속의 화면 등등 기능 (편집배우기#11) (0) | 2022.02.25 |
| 프리미어 프로 속도, 배속, 뒤로감기 (편집 배우기#10) (0) | 2022.02.23 |




댓글