저번 시간에 애프터 이펙트 생성까지 했었습니다.
이번에는 애프터 이펙트에서 파

일을 가져오고, 간단하게 편집을 해봅시다.
먼저 저번 시간에 했었던 컴포지션을 생성합니다.
그리고 프로젝트 패널에서 가져오기를 합니다.
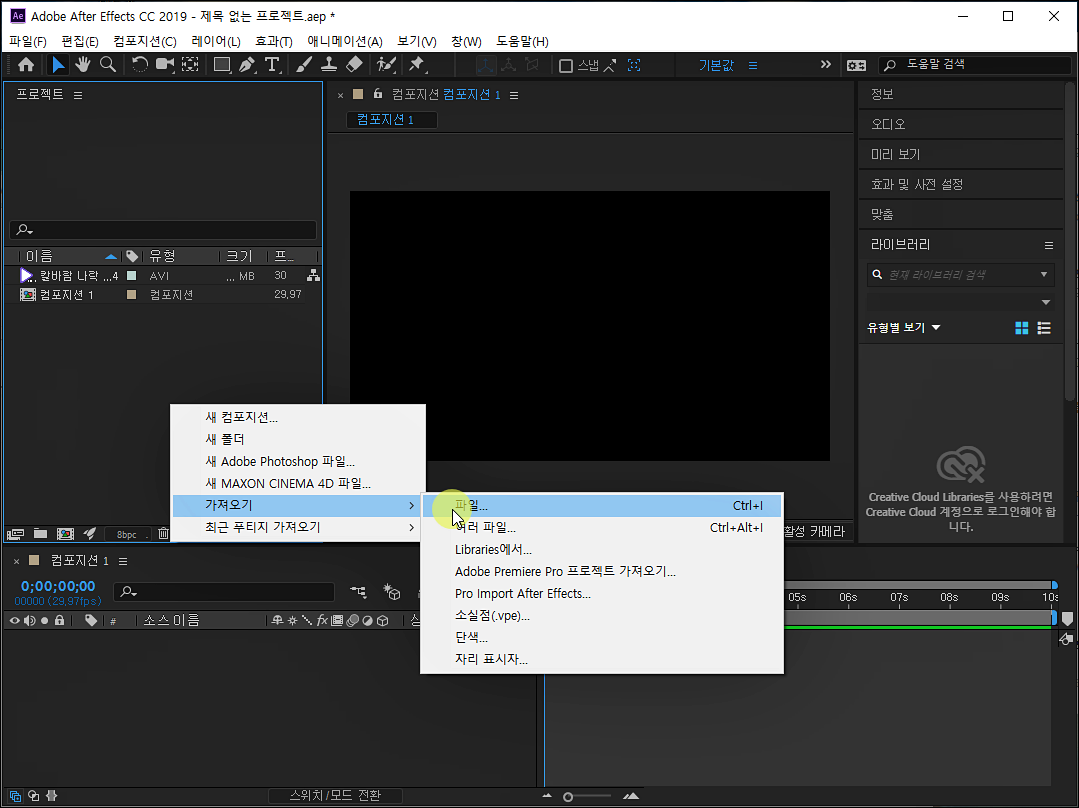
저는 영상 하나를 가져와보겠습니다. 가져오기는 프리미어 프로처럼 여러 방법이 있어요.
위 사진처럼 마우스 오른쪽 버튼을 누르고, 가져오기를 해도 좋고, 그냥 바탕화면에 뒀던 거 끌어오는 것도 가능합니다.

프로젝트 패널에 있던 것을, 마우스 드로그 앤 드랍으로 타임라인에 떨궈주세요.
스페이스 키를 누르면, 영상 재생됩니다.

그리고 콤포지션을 만들때, 애초에 10초로 만들었잖아요?
노란색 마우스보이는 곳을 보세요.
그렇기에 영상길이는 보면 거의 4분짜리인데도 불구하고, 10초만 나오게 됩니다.
나머지 부분은 누락되어서, 나오지 않습니다.
뭐.. 어차피 효과를 넣는 부분이기 때문에, 긴 영상을 하는 것은 아니지만
긴 영상으로 하고 싶다?
그렇다면 컴포지션 생성 때 10초로 하지 말고, 길게 하시면 됩니다.
컴포지션 생성은 바로 전에 배웠죠?
애프터 이펙트 콤포지션 생성(에펙#2)
전편에서 애프터 이펙트를 설치하는 것까지 해봤습니다. 오늘은 애프터 이펙트의 콤포지션 생성을 해보겠습니다. 콤포지션은 도화지라고 생각하시면 좋겠습니다. 프리미어에서 시퀀스를 설정
movietown2.tistory.com
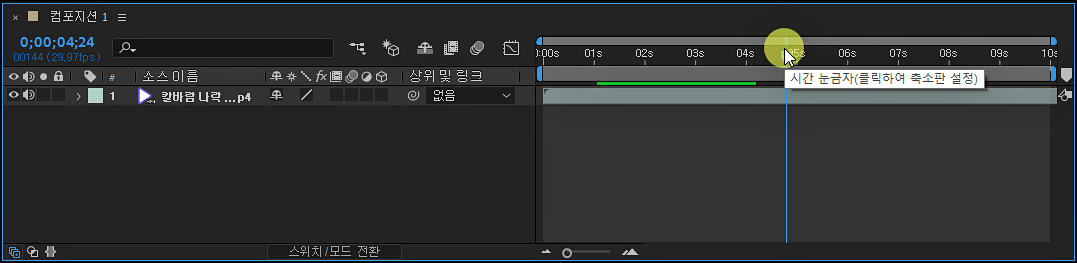
위 사진을 보시면, 역시나 마우스가 있는 곳을 누른 상태로, 좌우로 움직이면 그쪽 키프레임 시간에 맞춰서 움직입니다.
이런 식으로 간단하게 편집하시면 되겠습니다.
아.. 그래도 컴포지션 뭔가 생성하기 귀찮고, 시간도 애매하고 막 그러신다?
그러면 또 간단하면 변경하시면 됩니다.
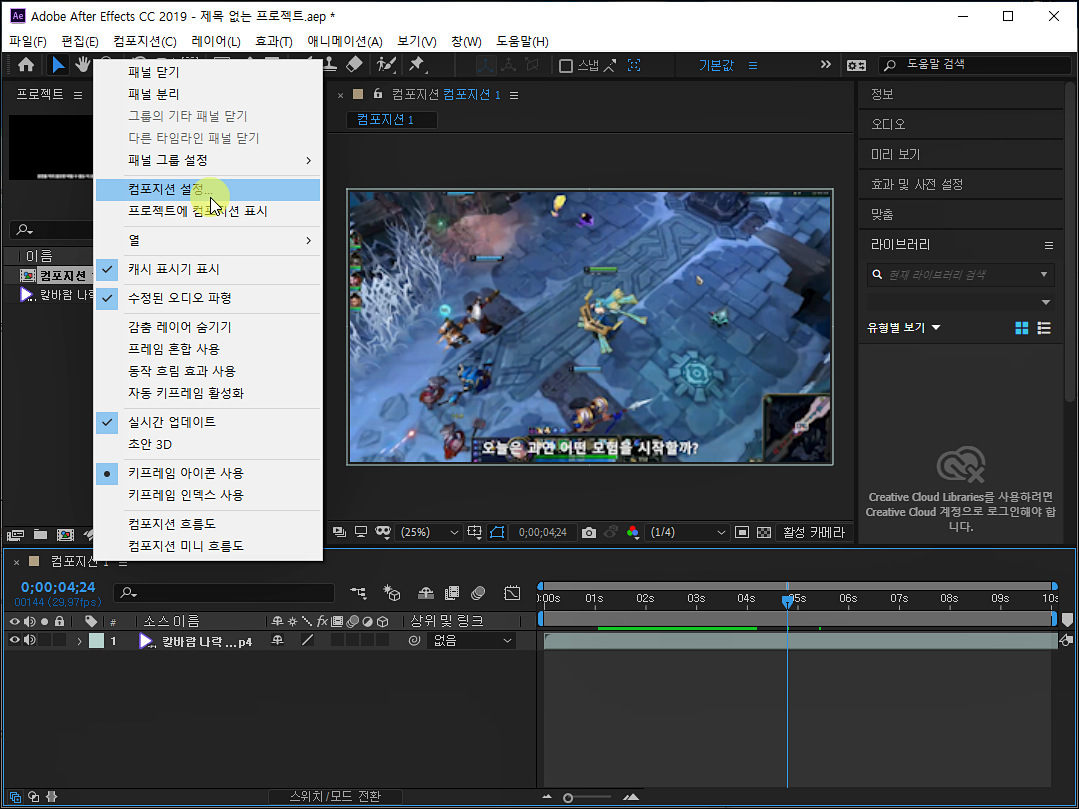
컴포지션 1로 이름을 지었던 곳에, 마우스 오른쪽을 클릭하고, 컴포지션 설정... 을 눌러보세요.
컴포지션 생성을 했던 것과 동일한 화면이 나오죠?

여기서 시간 부분에서 시간을 변경하시면 되겠습니다. 설정으로 다른 것 변경하셔도 좋고 말이죠.

그리고 컴포지션 영역을 선택하셔야 합니다. 10초짜리 그대로 해도 좋긴 한데, 뭔가 좀 조절을 하고 싶다.
그럼 위 사진처럼, 작업 영역을 마우스 왼쪽 버튼으로 끌어서 조정하시면 되겠습니다.
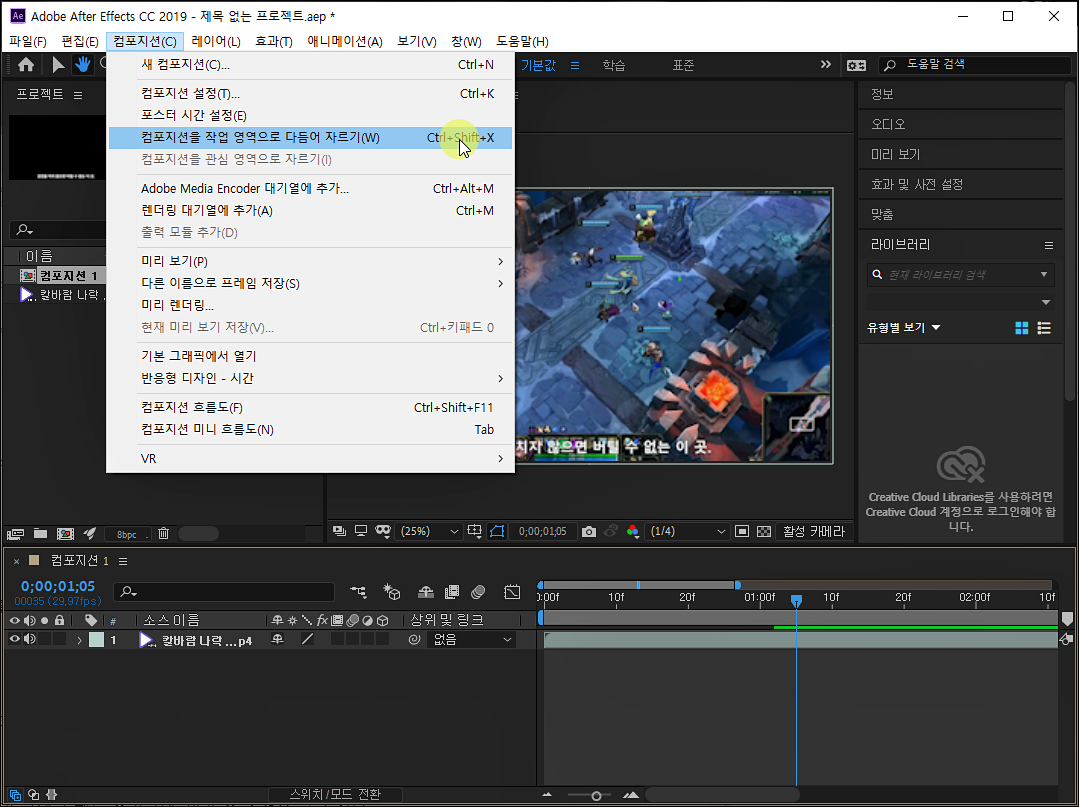
그리고 작업 영역 다듬기를 하시면 됩니다.
위 사진처럼 컴포지션에 들어가서 하셔도 좋고, ctrl + shoft + x 단축키가 있으니까 사용하셔도 좋습니다.
작업 영역 길이만큼 컴포지션 길이가 조절되었습니다.
이렇게 이제 기본적으로 컴포지션을 만들었고, 다음부터 본격적으로 한번 만들어봅시다.
애프터 이펙트 컴포지션 가져오기, 조정하기 기본(에펙#3)이었습니다.
에펙 말고도 다른 영상이 있으니, 천천히 참고해주세요~
어도비 애프터 이펙트 다운로드 - 에펙#1
오늘은 어도비 애프터 이펙트로 넘어가 보겠습니다. 어제까지 프리미어 프로 기초를 마쳤죠? 출력까지 했는데, 사실 그 기본까지만 알면 되십니다. 나머지는 템플릿이나, 보다 좋게 쓰는 용이기
movietown2.tistory.com
어도비 프리미어 프로 다운받기 - 편집하기 1강
어도비 프리미어 프로 다운로드하기입니다. 오늘부터 편집하기를 한번 배워보려고 하는데, 먼저 오늘은 제1강 어도비 프리미어 프로 다운로드하기입니다. 자, 편집에 앞서 먼저 프리미어 프로
movietown2.tistory.com
'어도비 애프터 이펙트' 카테고리의 다른 글
| 애프터 이펙트 모션 그래픽 기본! 위치,비율,회전,불투명도 에펙#6 (0) | 2022.03.06 |
|---|---|
| 애프터 이펙트 배경 추가하기(에펙#5) (0) | 2022.03.04 |
| 애프터 이펙트 레이어 분할하기, 작업 영역 조정하기(에펙#4) (0) | 2022.03.03 |
| 애프터 이펙트 콤포지션 생성(에펙#2) (0) | 2022.03.01 |
| 어도비 애프터 이펙트 다운로드 - 에펙#1 (0) | 2022.02.28 |




댓글