안녕하세요? 오늘은 애프터 이펙트 배경 추가하기를 해보겠습니다.
편집을 하든, 무엇을 하던 배경이 필요할 때가 많습니다. 여러 배경을 넣을 수도 있죠. 하지만 오늘은 단색으로 배경을 넣어보겠습니다. 정말 간단하게 하나씩 넣어보겠습니다. 오늘은 정말 짧네요.
그외 영상도 확인해보세요!
애프터 이펙트 레이어 분할하기, 작업 영역 조정하기(에펙#4)
애프터 이펙트 레이어 분할하기, 작업 영역 조정하기(에펙#4)
안녕하세요? 오늘은 애프터 이펙트 레이어 분할하기, 편집의 시작에 대해서 알아보겠습니다. 이 기능은 정말 자주 사용하기 때문에, 따로 빼봤습니다. 단축키는 ctrl + shift + d가 레이어 분할하기
movietown2.tistory.com
어도비 애프터 이펙트 다운로드 - 에펙#1
오늘은 어도비 애프터 이펙트로 넘어가 보겠습니다. 어제까지 프리미어 프로 기초를 마쳤죠? 출력까지 했는데, 사실 그 기본까지만 알면 되십니다. 나머지는 템플릿이나, 보다 좋게 쓰는 용이기
movietown2.tistory.com
지금과 같은 단색배경 추가하기를 눌러주세요.

이 화면이 나오게 하는 방법은, 타임라인에서, 마우스 오른쪽 버튼을 클릭하시면 되겠습니다.
마우스 오른쪽 버튼 클릭, 새로만들기, 단색을 클릭하시면 나와요.

단색을 클릭해보시면, 진한 회색 단색으로 나옵니다.
왜? 이유는 지금 색상 부분이 진한 회색단색이기 때문이죠.
여기서 아래부분에 색상이 있죠?색상을 클릭해보세요. 이 곳에서 색상을 변경할 수 있습니다.
그리고 원하는 색을 누르시면, 이름이 색으로 바뀝니다.
흰색 배경을 하고 싶다면 흰색을, 검은색 배경을 하고 싶다면 검은색을 클릭하시면 됩니다.
원하는 색을 아무거나 누르시면 되겠습니다.
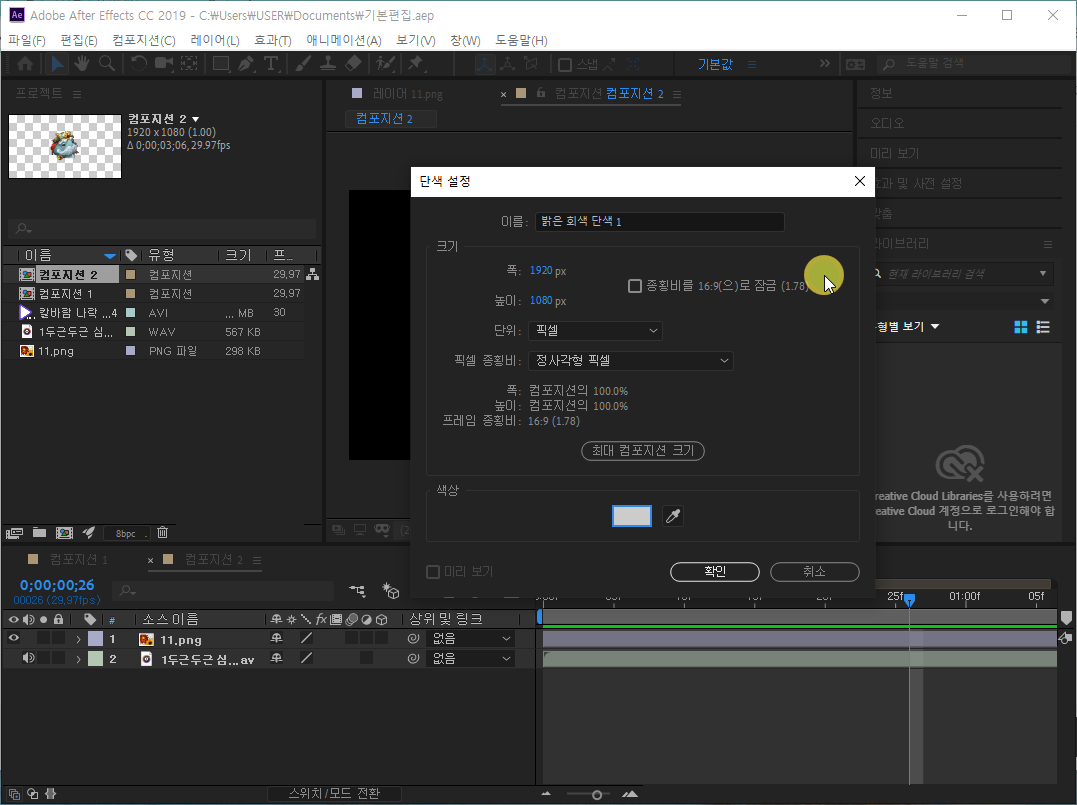
회색을 클릭하였더니, 이렇게 이름이 변경되는 것으로 보이시죠?
제가 선택한 색은 밝은 회색이네요.
흰색보다 살짝 아래에 색이 있는 것을 클릭하였더니, 밝은 회색이네요.

그리고 타임라인 위치를 한칸 아래로 내렸더니, 배경이 밝은 회색으로 변경되었습니다.
포토샵처럼, 타임라인에서 위치를 변경함으로, 그림이나 배경이 위로 올라오거나, 밑으로 깔릴 수 있습니다.
맨 밑에서, 배경으로 쓰고 싶다면, 아래쪽에 놔두시면 되겠습니다.
지금까지 애프터 이펙트 배경 추가하기(에펙#5)였습니다.
어도비 프리미어 프로 다운받기 - 편집하기 1강
어도비 프리미어 프로 다운로드하기입니다. 오늘부터 편집하기를 한번 배워보려고 하는데, 먼저 오늘은 제1강 어도비 프리미어 프로 다운로드하기입니다. 자, 편집에 앞서 먼저 프리미어 프로
movietown2.tistory.com
'어도비 애프터 이펙트' 카테고리의 다른 글
| 애프터 이펙트 텍스트 입력, 스타일 조정하기 에펙#7 (0) | 2022.03.07 |
|---|---|
| 애프터 이펙트 모션 그래픽 기본! 위치,비율,회전,불투명도 에펙#6 (0) | 2022.03.06 |
| 애프터 이펙트 레이어 분할하기, 작업 영역 조정하기(에펙#4) (0) | 2022.03.03 |
| 애프터 이펙트 컴포지션 가져오기, 조정하기 기본(에펙#3) (0) | 2022.03.02 |
| 애프터 이펙트 콤포지션 생성(에펙#2) (0) | 2022.03.01 |




댓글