프리미어 프로 컷편집2탄입니다.
저번편에 이어서 컷편집2로 갑니다.
프리미어 프로 컷 편집1-자르기,붙이기,삭제 (편집하기#5)
프리미어 프로 컷 편집1-자르기,붙이기,삭제 (편집하기#5)
프리미어 프로에서 이제 컷 편집하기까지 넘어왔습니다. 전까지는 구경 차원이었다면, 지금부터는 이제 편집의 세상으로 넘어갑니다. 두근두근 하지 않나요? 너무나도 쉽고, 어렵지 않으니까
movietown2.tistory.com
1편에서는 컷편집, 자르기, 붙이기, 삭제와 같은 것을 배웠습니다.
2편에서는 다른 것을 배워보겠습니다.
일단 1편에서 또 추가적으로 자르기, 붙이기, 삭제 이거에서 제일 많이 쓰는 것을 빼먹었는데요.
마우스를 가져다 대면 이와 같이 빨간색이 보일 것입니다.
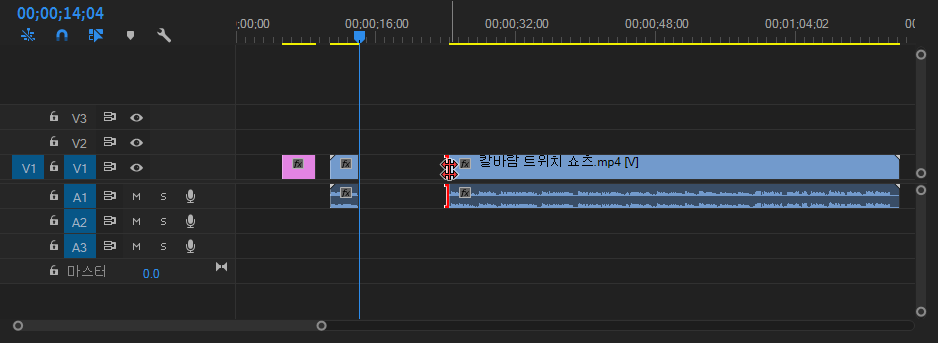
그것을 마우스로 드래그 해보세요.
캡쳐한다고.. 컨트롤 눌러서 저 모양이 나오는데, 컨트롤 안누르면 아래와 같은 모양이나옵니다.
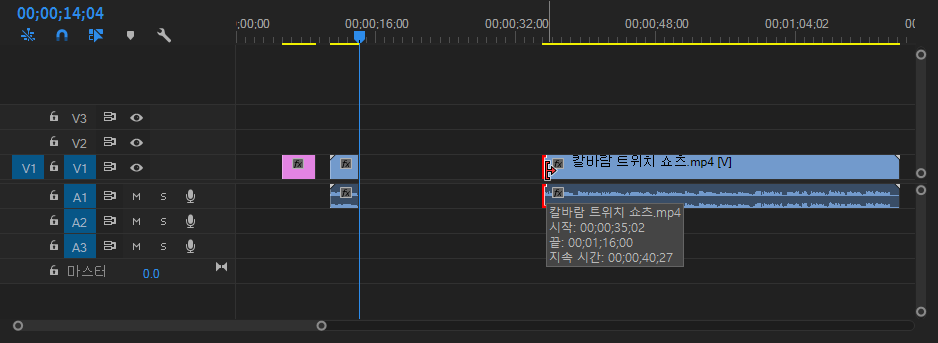
그러면 이렇게 줄일수가 있습니다.
빨간색으로 뜨고, 위에처럼 화살표 하나뜨는 것이 맞습니다.
자유롭게 끌고 다니면서, 드래그로 편하게 하실 수 있겠습니다.
끝부분을 마무리 하는 것인데, 부드럽지 않은 부분을 부드럽게 하기도 합니다.
또 간단한 장면도 조금 길게 찍잖아요? 흔들리거나 그런 부분들을 제거할 때 편합니다.
이제는 소스 모니터 패널로 영상을 옮겨볼까요?
좀 더 빠른 작업을 위해서, 소스 패널에서 많이들 작업합니다.
- 타임라인에 있는 영상을 더블 클릭하거나, 드래그로 소스 패널에 옮겨주세요.
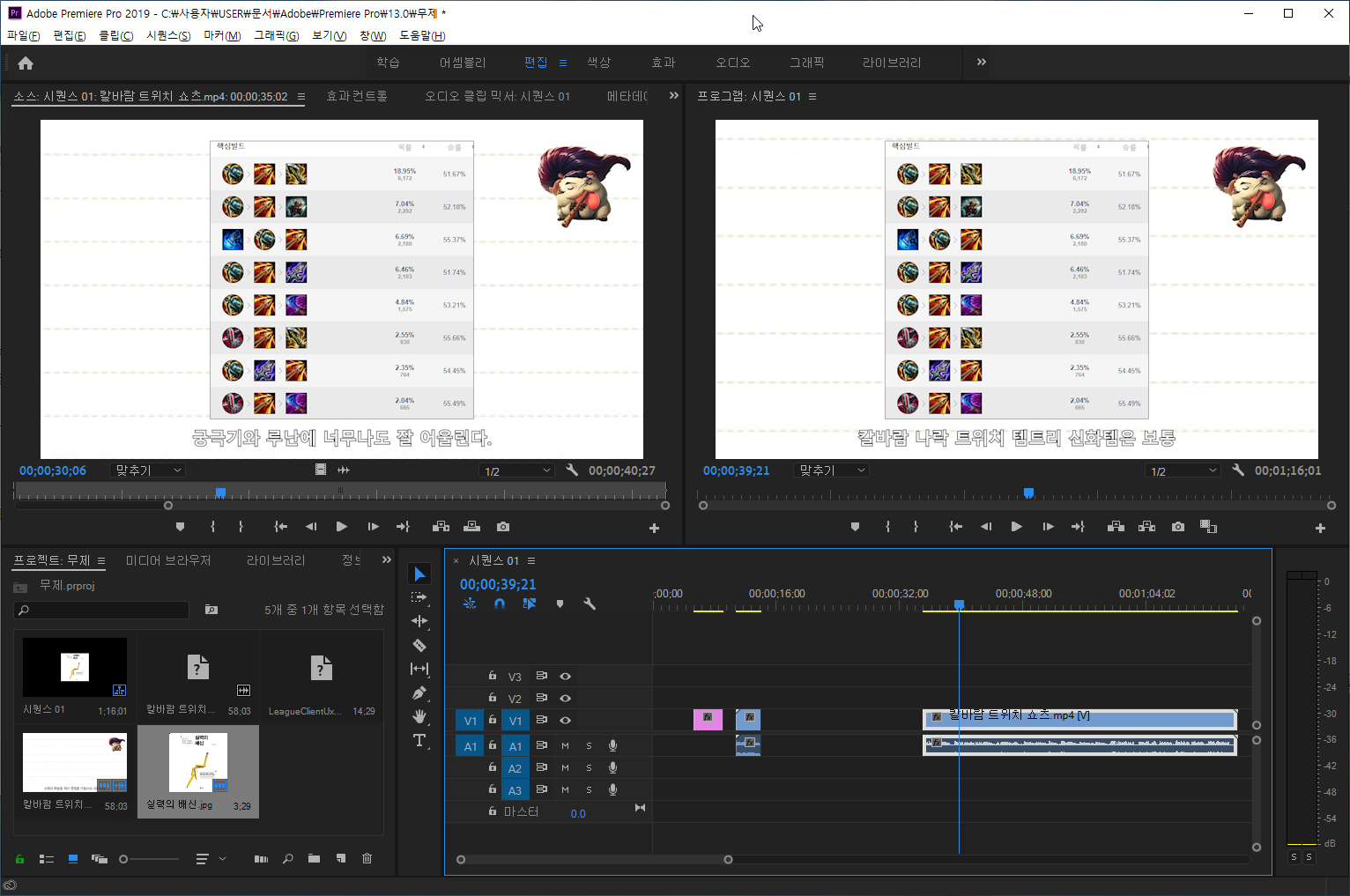
그럼 왼쪽 상단 소스패널에도 영상이 올라갔죠?
타임패널에서 작업하는 것도 물론 좋습니다.
하지만 소스패널을 사용하시면, 훨씬 더 빠르고 좋게 사용하실 수 가 있겠습니다.
소스패널에서 잘 다듬고, 타임라인에 넣는게 좋겠죠?
자 사용해보겠습니다.
제목과 같이 프리미어 프로 컷편집2- 빠른 작업하기 소스패널J,K,L,I,O를 사용하는 것입니다.
J,K,L,I,O 이게 단축키들인데, 이걸 자주사용하게 됩니다.
일단 마우스로 설명하겠습니다.

위 사진은 소스패널입니다.
소스패널도 마우스 드래그로 쉽게, 앞 뒤로 이동이 가능합니다.
그런데 내가 영상을 이 부분부터 딱 쓰고싶다?

지금 마우스가 있는 { 표시 보이나요?
이 곳에 마우스를 가져가면 시작표시 (I)라고 나옵니다.
바로 이부분 부터 시작하게 되는 것이죠.
한번 누르면
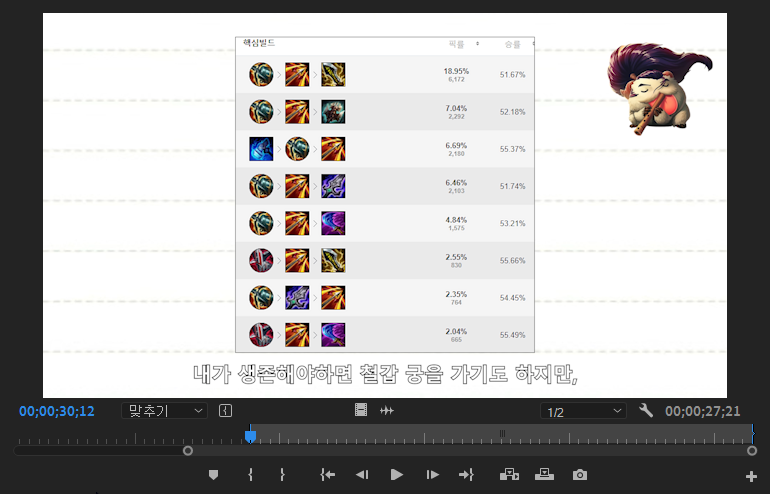
이런식으로 앞에가 짤립니다.
반대로 마무리 하는 장면에서 종료표시 (O)를 누르면 이런식으로, 잘립니다.
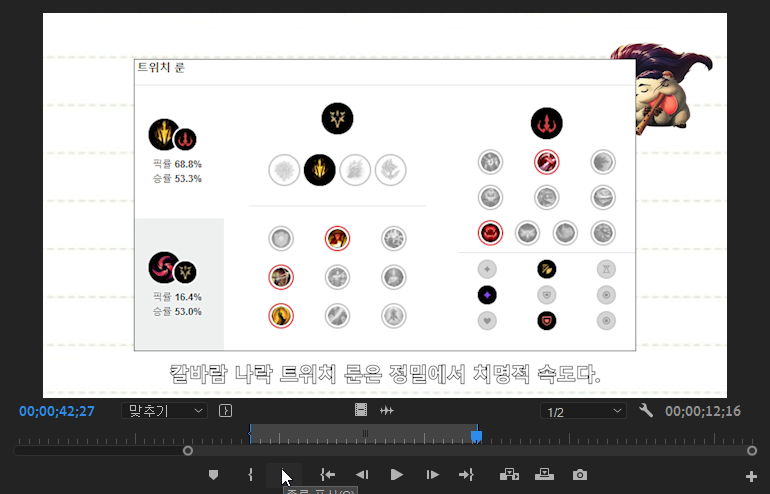
그럼 영상을 타임라인에 집어넣어야 겠죠?
물론 마우스로 타임라인에 끌고 와도 됩니다.
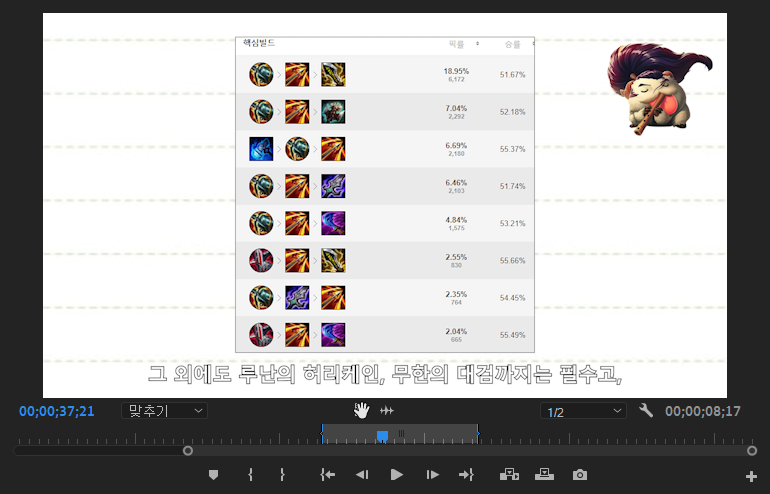
그리고 이렇게 손바닥 모양이 있는 곳을 드래그해서,
비디오만, 오디오만 끌고 나올수도 있죠.
하지만 그 때 귀찮기 때문에 단축키가 있습니다.
바로 (,) (.) 이 두가지입니다.
,
(,) 같은 경우에는 삽입입니다.
(,)를 눌르면 타임라인에 삽입 즉 붙여넣기가 됩니다.
사진 사이에 넣으면 그 사진들을 파괴하지 않고, 그 사이에 이 영상이 들어가는 것이죠.
.
반대로 (.) 같은 경우에는 덮어쓰기입니다.
말 그대로 덮어쓰기죠.
사진 사이에 작업을 하고 (.) 를 누르면, 뒤의 영상들을 무시하고 이 장면이 들어가는 것이죠.

익숙해질 것입니다. 그리고 훨씬 작업이 빨라지겠죠.
그리고 영상을 드래그를 언제까지 계속 할 수는 없겠죠?
그때 단축키가 J, K, L 입니다.
J는 뒤로감기.
K는 정지.
L은 빨리감기입니다.
스페이스바는 재생이니, 이걸로 작업 속도가 훨씬 빨라질 것입니다.
지금까지 프리미어 프로 컷편집2- 빠른 작업하기 소스패널(JKLIO,.) (편집하기#6) 이였습니다.

'어도비 프리미어 프로' 카테고리의 다른 글
| 편집 배우기#8 효과 및 트랜지션(디졸브) 프리미어 프로 (0) | 2022.02.20 |
|---|---|
| 프리미어 프로 - 자막 만들기 (편집하기#7) (0) | 2022.02.19 |
| 프리미어 프로 컷 편집1-자르기,붙이기,삭제 (편집하기#5) (0) | 2022.02.17 |
| 프리미어 프로 타임라인 구경하기(편집하기#4) (0) | 2022.02.16 |
| 프리미어 프로 새 시퀀스 만들기(편집하기#3) (0) | 2022.02.14 |




댓글