프리미어 프로 편집하기 #8입니다.
글로 보셨다면, 참 빠르고 어렵지 않게 쭉쭉 진행하셨을 텐데요.
이번에 편집 배우기#8에서는 효과와 트랜지션, 디졸브에 대해서 배워보겠습니다.
영상을 보면, 참 영상에 많은 효과들이 있지 않나요?
햇빛이 내리쬐는 효과부터.. 등등등 많은 효과들이요.
또한 사진에서 사진으로 넘어가는 부분에서 자연스럽게 넘어가는 부분 등이요.
오늘은 그런 부분들입니다.

그럼 효과에 대해서 배워보겠습니다.
왼쪽 아래 프로젝트 창을 띠웁니다.
편집 배우기#8 효과 및 트랜지션(디졸브) 프리미어 프로
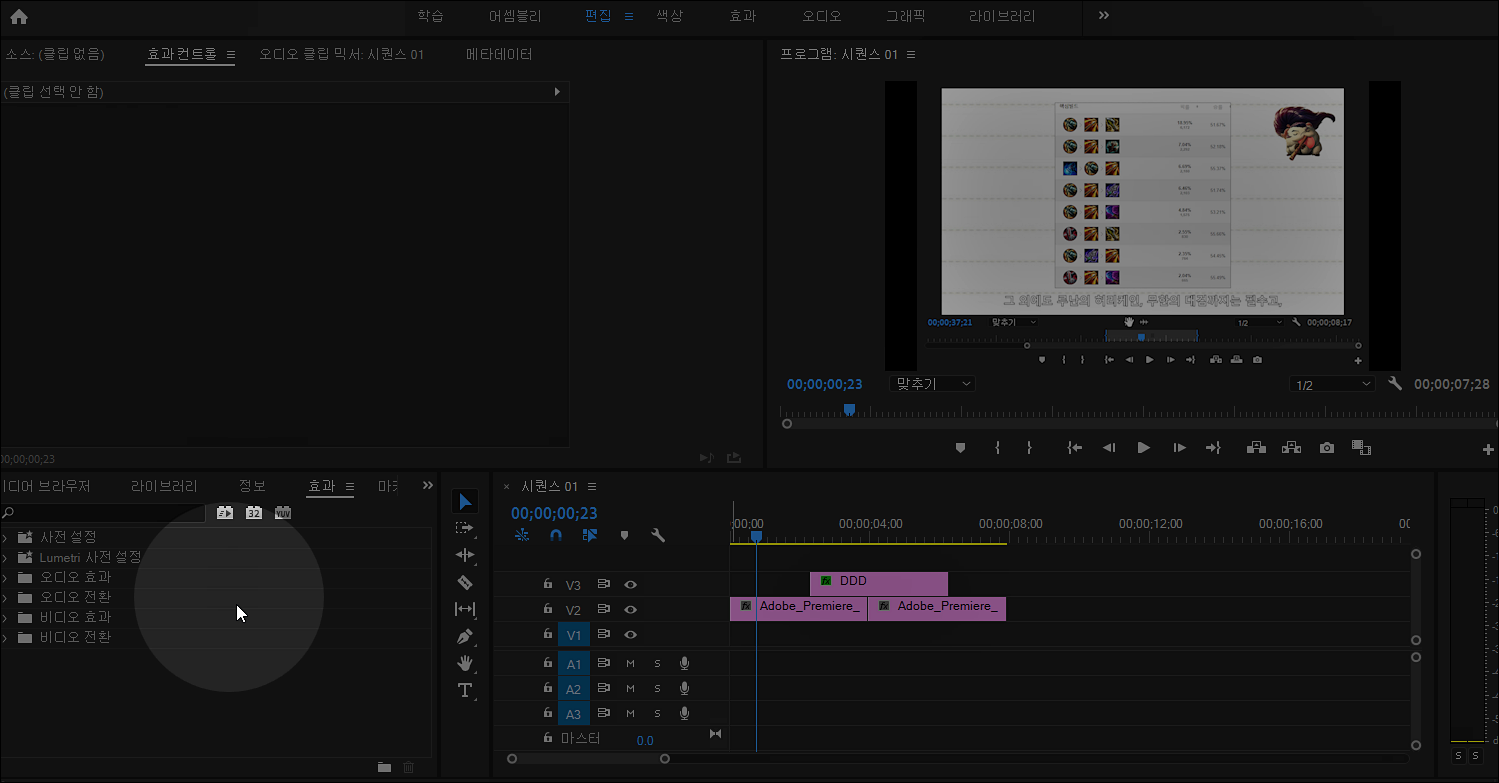
그리고 옆에 효과로 넘어가요.
효과를 보면 참 많은 효과들이 있습니다.
오디오 효과, 오디오 전환, 비디오 효과 등등이요.
저희는 먼저 비디오 효과를 클릭해보겠습니다.
여기서도 참 많은 비디오 효과를 볼 수 있어요.
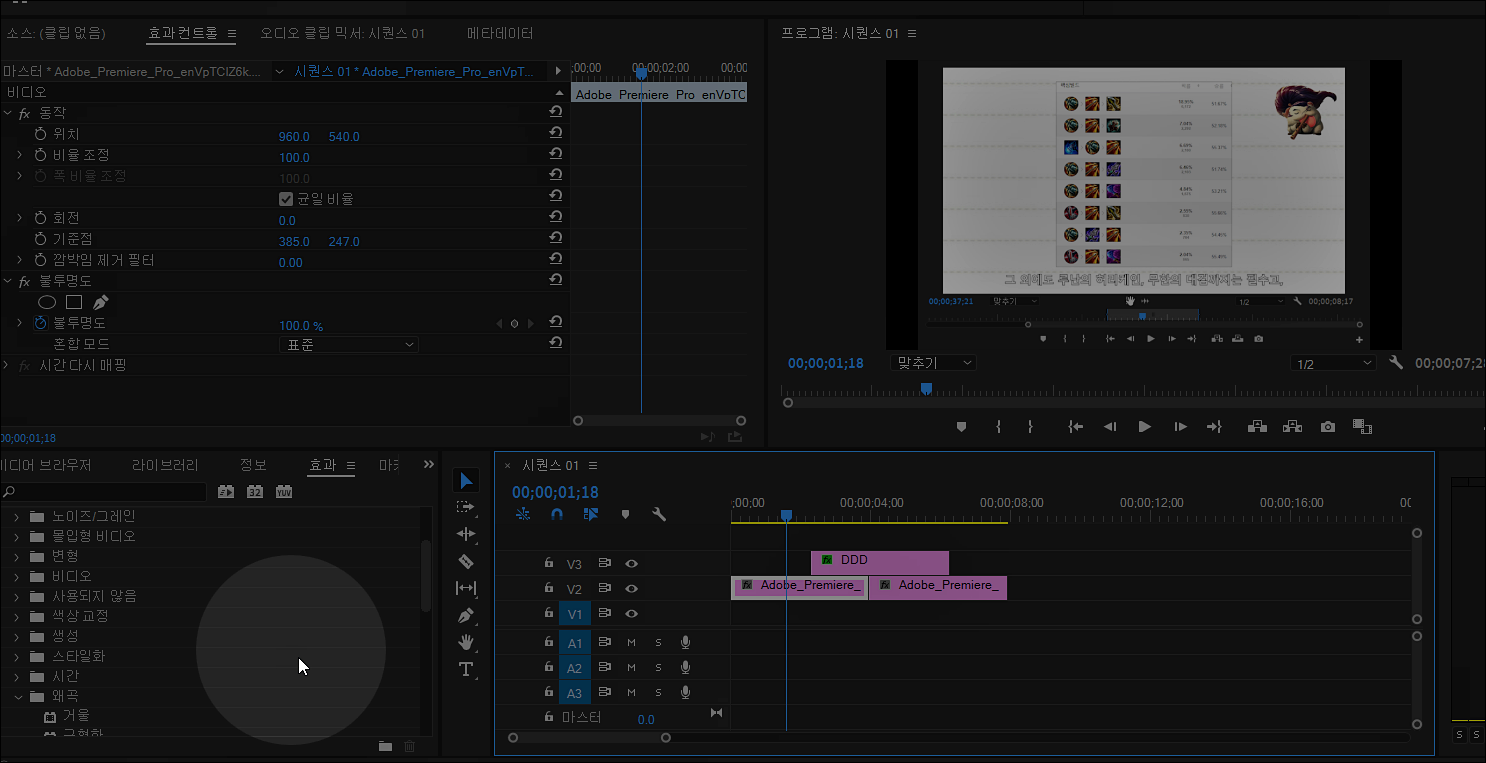
저희는 비디오 효과에서 왜곡에서, 거울을 클릭해보겠습니다.
클릭을 하고, 효과를 주고 싶은 타임라인 이미지나 영상에 넣어보세요.
저는 왜곡을 넣었더니, 바로 거울 효과가 나타납니다.
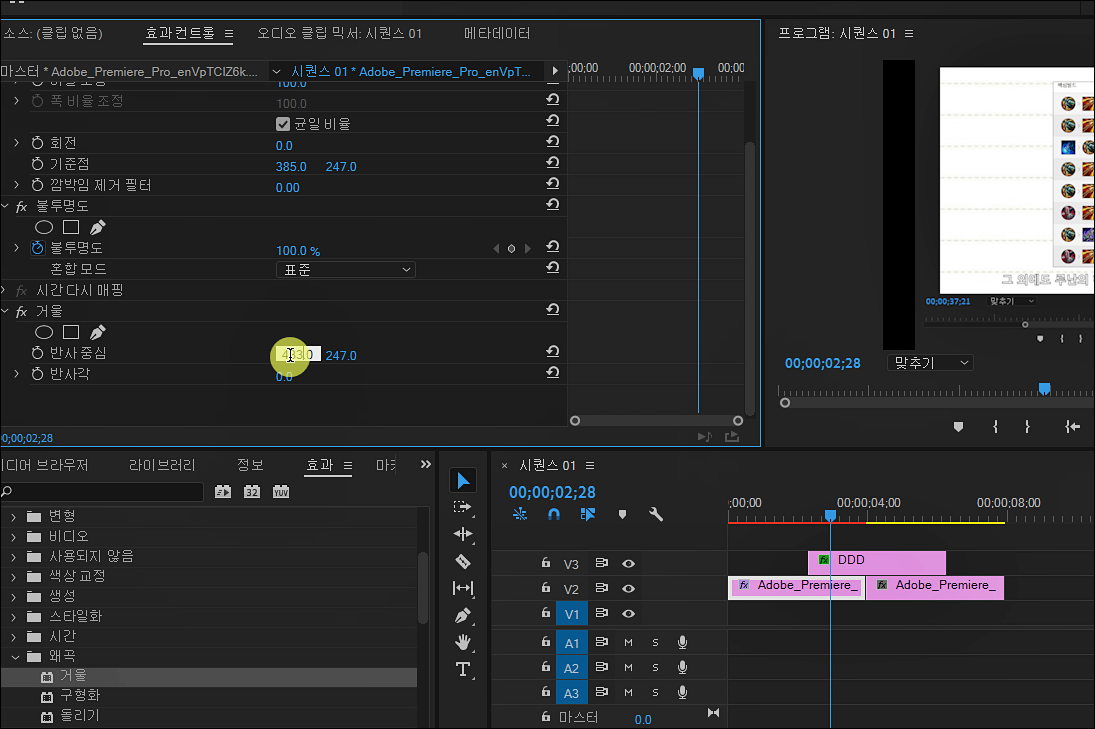
하지만 이것이 끝이 아니죠.
바로 위에 효과 컨트롤이 보이죠?
이곳에서 효과 컨트롤로 내가 준 효과를 변경하는 것입니다.
저는 왜곡에서 거울을 주었기에, 효과 컨트롤에 거울이 나옵니다.
아래 반사 중심, 반사각들이 보이네요.
저는 반사 중심 옆에 숫자를 누르고, 양옆으로 이동하니
이게 X축, Y축으로 이동을 하는 것이죠.
왜곡의 거울 효과가 움직입니다.
또한 직접 사진을 보면서, 클릭을 하는 것도 가능합니다.
또 예를 들어 빛 반사? 이런 장면을 볼 수도 있습니다.
빛이 이동하면서 움직이게 만들 수 있죠.
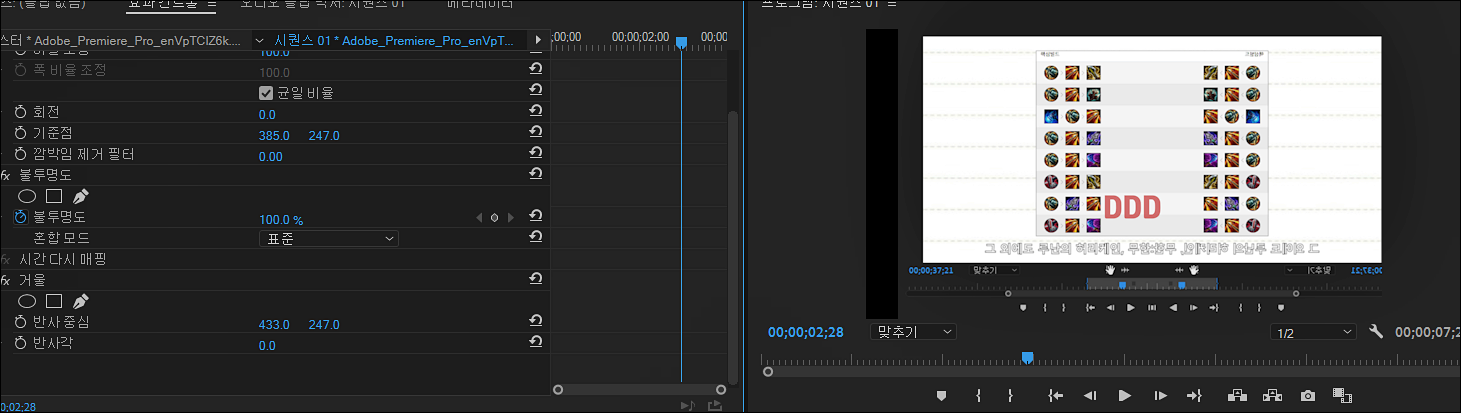
이런 모습으로 변형이 되었네요.
이와 같이 효과를 주고, 효과를 컨트롤할 수 있는 곳이 있습니다.
물론 영상을 직접 보면서, 이동시킬 수가 있습니다.
그리고 애니메이션과 같은 효과를 보고 싶다면
시계 모양을 클릭하시면 됩니다.

그리고 원하는 시간대에 맞춰서, 움직이게 된다면 바로 애니메이션과 같은 효과를 볼 수가 있죠.
편집한 거보면, 자막이든, 영상이든 효과가 참 많이 들어가 있잖아요?
대부분 다 여기 효과에서 합니다.
물론 프리미어 프로에서만 한다면 말이죠.
저희는 나중에 애프터 이펙트도 배울 생각입니다.
에프터 이펙트는 좀 더 자연스럽고, 더 예쁘게 만들 수 있어요.
뭐, 그래도 일단은 이곳 프리미어 프로에서는 이렇게 효과 작업을 한다는 것!
잊지 마세요.
- 다음으로는 트랜지션 효과입니다.
저희가 흔하게 말하는?? 디졸브 효과를 주는 것이죠.
이 것은 영상과 영상 사이에 딱딱 끊어져 보이는 부분 있죠?
이곳을 부드럽게 연결해주는 것입니다.

이 것은 비디오 효과가 아니라, 비디오 전환에 있습니다.
비디오 전환으로 딱 들어가셔서, 디졸브를 선택해주세요.
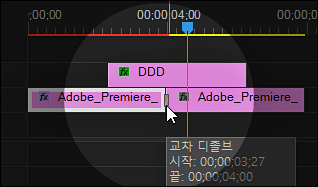
그리고 타임라인에 다시 끌어서 집어넣어주면, 부드럽게 나옵니다.
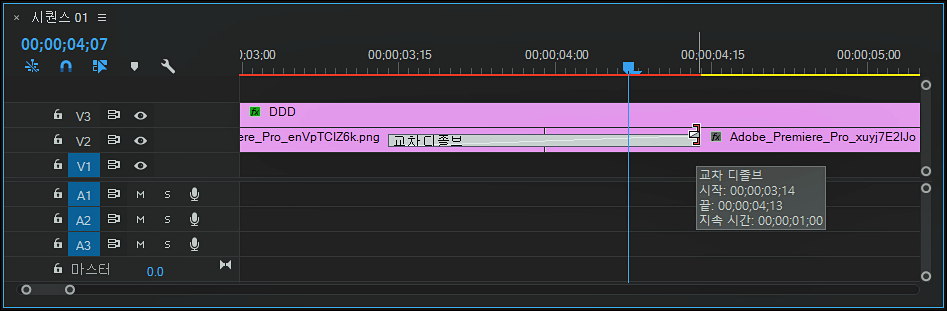
이렇게 디졸브를 늘이고 줄이는 것도 가능합니다.
디졸브만 또 따로 선택해서, 효과 컨트롤로 설정을 변경할 수 있습니다.
삭제하는 것은 DEL, 딜리트 키로도 가능하고 말이죠.
자막이든, 영상이든 부드럽게 해 주기 때문에, 디졸브를 많이 사용합니다.
또 단축키는 CTRL + D 이 키입니다.
저는 그래서 영상 깡그리 클릭하고, 단축키를 누르면서 마무리를 하는 법이죠.
지금까지 프리미어 프로 효과와 트랜지션, 디졸브에 대해서 배웠습니다.
언제나 어렵지 않고, 쉽고 빠르게 배울 수 있도록 진행하겠습니다.
지금까지 편집 배우기#8 효과 및 트랜지션(디졸브) 프리미어 프로이었습니다.
'어도비 프리미어 프로' 카테고리의 다른 글
| 프리미어 프로 속도, 배속, 뒤로감기 (편집 배우기#10) (0) | 2022.02.23 |
|---|---|
| 프리미어 프로 오디오 조절하기 (편집 배우기#9) (0) | 2022.02.21 |
| 프리미어 프로 - 자막 만들기 (편집하기#7) (0) | 2022.02.19 |
| 프리미어 프로 컷편집2- 빠른 작업하기 소스패널(JKLIO,.) (편집하기#6) (0) | 2022.02.18 |
| 프리미어 프로 컷 편집1-자르기,붙이기,삭제 (편집하기#5) (0) | 2022.02.17 |




댓글